ExcelやWordなどで画像を複数選択するとき、皆様はどのように操作していますか?わたしは2つ目以降の画像をShift キーまたは Ctrl キーを押しながらマウスでクリックする方法で複数選択していました。
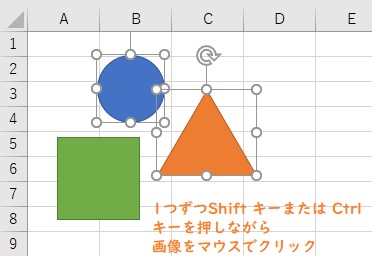
ある日、社内会議で辛口Y氏に「なんか昔、まとめて囲むだけで(ドラッグアンドドロップ)その中にある画像が全部選べる方法がなかったっけ?」と質問されました。
そういえば、以前はそんな機能があったような・・・と、いうわけで、画像をまとめて選べる便利な機能はどこへ消えたのか調べてみました。
図形またはその他の画像をまとめて選ぶ方法
画像をまとめて選べる便利なアレには名称がありました。そう、「オブジェクトの選択」です。10年前くらいのバージョン(不明瞭で申しわけない)では、目に付きやすい場所にあったのですが、オブジェクトの選択ボタンが隠れた場所に移動してしまいました。
が、方法は簡単。
1)ホーム>編集の[検索と選択] をクリック>オブジェクトの選択をクリックします。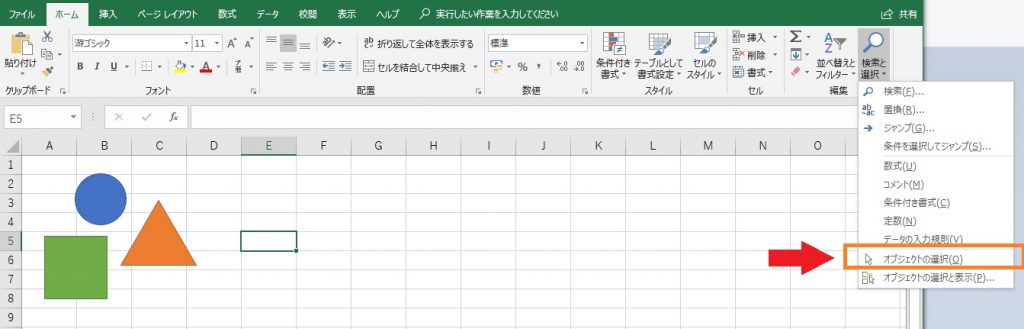 2)マウスポインタの形が白い矢印の形に変わったら、その状態で選びたい画像を囲むようにドラッグアンドドロップします。
2)マウスポインタの形が白い矢印の形に変わったら、その状態で選びたい画像を囲むようにドラッグアンドドロップします。
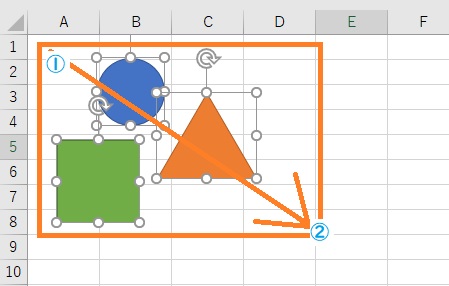 ※上の例では(1)あたりからマウスの左ボタンを押したままマウスを動かし(2)あたりでマウスから指を離します。
※上の例では(1)あたりからマウスの左ボタンを押したままマウスを動かし(2)あたりでマウスから指を離します。
画像の選択方法のポイント
- 選択したい画像は必ず端から端まで全体を囲むこと。一部を囲むだけでは選択されません。
- オブジェクトの選択を解除したい場合はもう一度[オブジェクトの選択]をクリックまたはキーボードの[Esc]キーで選択の状態を解除できます。
Wordやパワーポイントにもオブジェクトの選択がある
簡単だし、便利ですね~。「オブジェクトの選択」はWordやパワーポイントにもあります。[ホーム] タブの [編集] >[選択] >[オブジェクトの選択]で同様の操作が可能です!
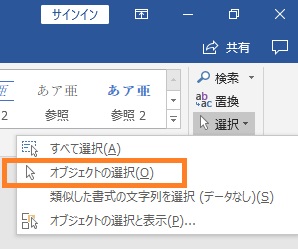
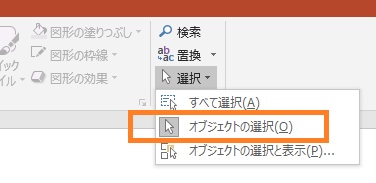
質問をされるまで、すっかり忘れていた画像がすばやく複数選択できる「オブジェクトの選択」。仕事の作業効率を上げてくれること間違いなしですので、ぜひ使ってみてくださいね。





