 誤って閉じてしまったファイル…どこにあったっんだっけ?と探すのに苦労したことはありませんか?
誤って閉じてしまったファイル…どこにあったっんだっけ?と探すのに苦労したことはありませんか?
また、たくさんファイルを開いて作業をする場合、前に使っていた全てのファイルをフォルダから探して開き直すのが大変!と感じたことはありませんか?
今回は、そんな時に役立つ時短ワザをご紹介します!
タイムラインを使用する
タイムラインというWindows 10の新しい機能を使えば、最近行っていた作業の一覧が表示され、クリックすることでそのファイルに即座に戻ることができます!
- タイムラインを開くには、
タスク バーで [タスク ビュー] を選択します。
または、Windows ロゴ キー を押しながら Tab キーを押します。
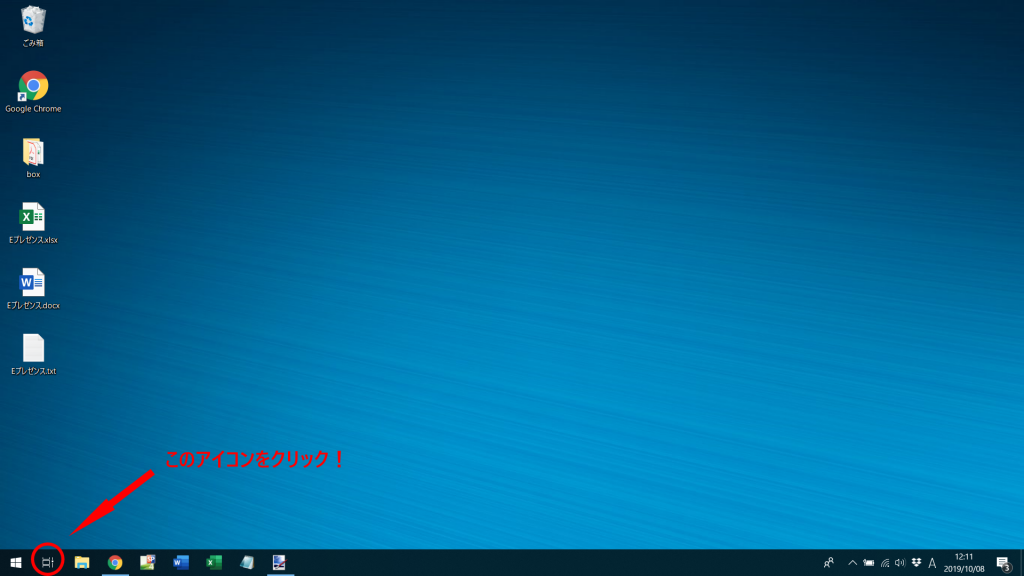
- 現在実行中のアプリが表示されます。下にスクロールすると、今日または過去の日付に行った作業のスナップショットがタイムラインに表示されます。
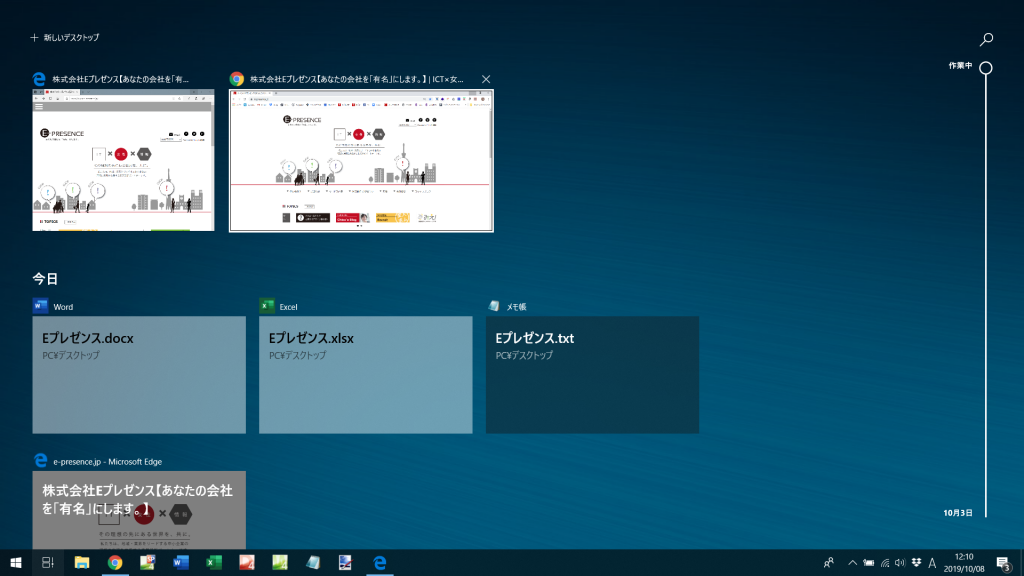
- 戻りたい作業が見つかったらクリックすると、そのファイルが開きます。
※元の画面に戻りたい場合は、もう一度[タスク ビュー] を選択します。もしくは、スナップショット以外の箇所をクリックします。
作業履歴を検索する
- 上と同様にタイムラインを開きます。
- 右上の虫眼鏡アイコンをクリックし、戻りたい作業のファイル名やアプリ名を入れて検索します。
- 検索結果から戻りたい作業を見つけてクリックすると、そのファイルが開きます。
タイムラインを設定する
タイムラインの表示を制限したり、履歴を削除したりすることもできます。
詳しくは下記Microsoftサポートページをご参照下さい。
参考:Microsoftサポート「タイムラインのヘルプを取得する」
カテゴリー:技術ブログ





