
デジタルカメラやスマホで撮った写真や、WindowsのPrintScreen機能でキャプチャ(スクリーンショット)した画像などは、そのままだととても大きなサイズです。重すぎてメールで送れなかったり、Webサイトにアップするのに重くて時間がかかったりしたことはありませんか?
例えば、私のパソコンの全画面でキャプチャした画像は、横幅が1920px(ピクセル)もあり、一般的なWebサイトの横幅1000pxよりだいぶ大きく、このままでは大きすぎることがわかります。Webサイト全面を使って表示する必要がなければ、画像の大きさは500pxほどでも十分です。
でも画像の大きさを変えるには、画像編集ソフトが必要なのでは…?編集ソフトを使いこなす自信がない…という方に、今回はとても簡単に写真や画像を編集できるWindows 10の標準アプリ【フォト】で簡単にサイズを縮小する方法をご紹介します。
画像をダブルクリックすると開く「フォト」アプリで、簡単にサイズ変更が可能
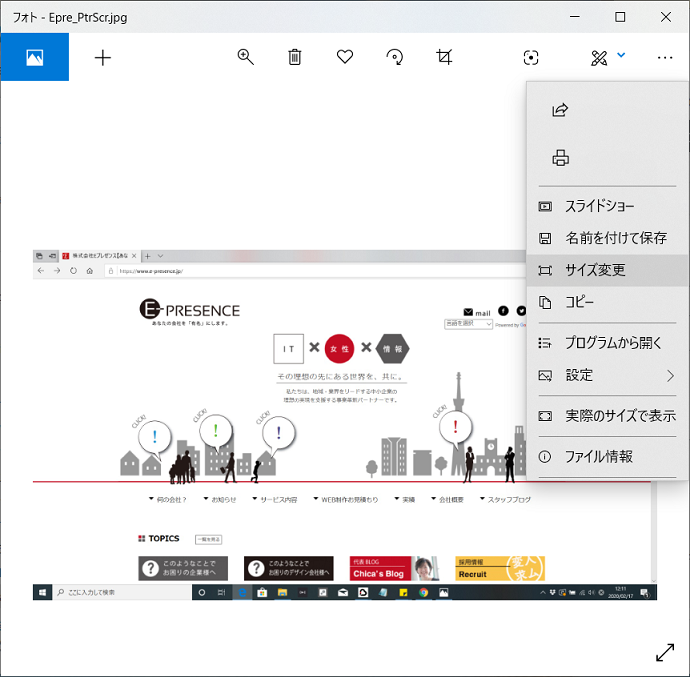
- 写真や画像のファイルをフォトアプリで開きます。(標準の設定であれば、ファイルをダブルクリックするだけで自動的にフォトアプリで開きます。)
- 右上にある[…]を開き、[サイズ変更]を選択します。
- サイズを”S・M・L・C ”の4種類の中から選択します。
Webサイトにアップすのであれば ”S” を選択します。
”C” を選択すると、好きなサイズに変更できます。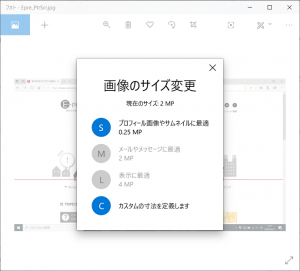
- 名前を付けて保存します。
横幅1920pxの画像を ”S” でサイズ変更したら、横幅666pxに縮小されました↓
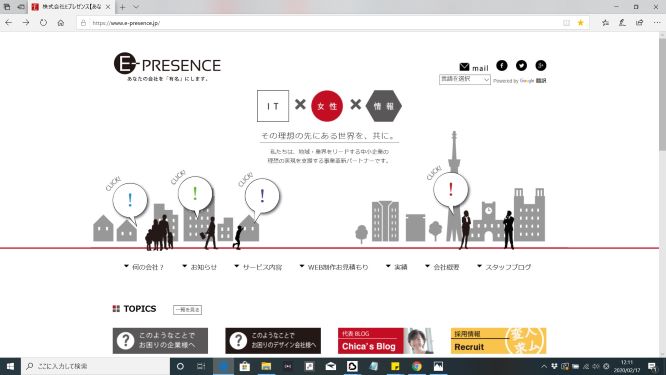
他にはこんな裏技も!
Windows 10の標準アプリ【ペイント】や、その他の画像編集ソフトでも同様にサイズ変更が可能です。また、アプリを使わずに画像を縮小できる以下のような裏技もありますのでお試し下さい!
- 裏技1:Facebookに写真をアップする
→ 自動的にサイズが縮小されます。 - 裏技2:携帯やスマホのメールに写真を添付する
→ 送信時に画像サイズを選択できるので、小さいサイズを選ぶと縮小して送信されます。
デジカメや携帯で撮った写真データが大きすぎる場合などに、ぜひご活用ください!





