
弊社では在宅ワークの社員がほとんどのため、よくWeb会議ツール『 Zoom 』を利用してミーティングを行っています。ここ数カ月、新型コロナウィルスの影響で在宅で仕事をする方が増え、オンライン会議などのツールとしてこの Zoomを利用される方が増えていますが、自宅から参加する場合に気になるのが「自分の後ろに映り込む背景」ではないでしょうか?
映り込んだ所が思いがけず散らかっていたり、見られたくない場所もありますよね。場所を選ばずに参加できたらいいのに…と思っている方!「バーチャル背景」を使えば、背景に何が映っているのかを気にする必要はありません!今回は、Zoomを使用する際のバーチャル背景の設定方法をご紹介します。
1.Zoomでバーチャル背景を設定する
- Zoomアプリケーションを開きます。(デスクトップのショートカット、またはスタートメニューから“Start Zoom”をクリックします。)
- 画面右上の[設定ボタン]をクリックし、設定画面を開きます。
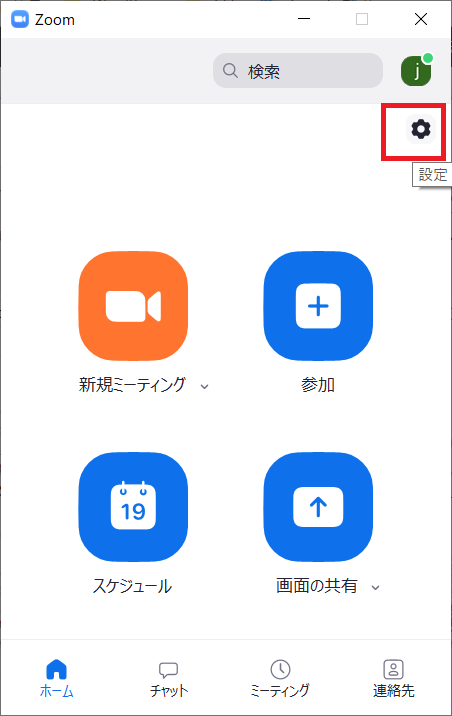
- 左側のメニューから[バーチャル背景]を選択し、好きな仮想背景の画像をクリックすると背景が変わります。
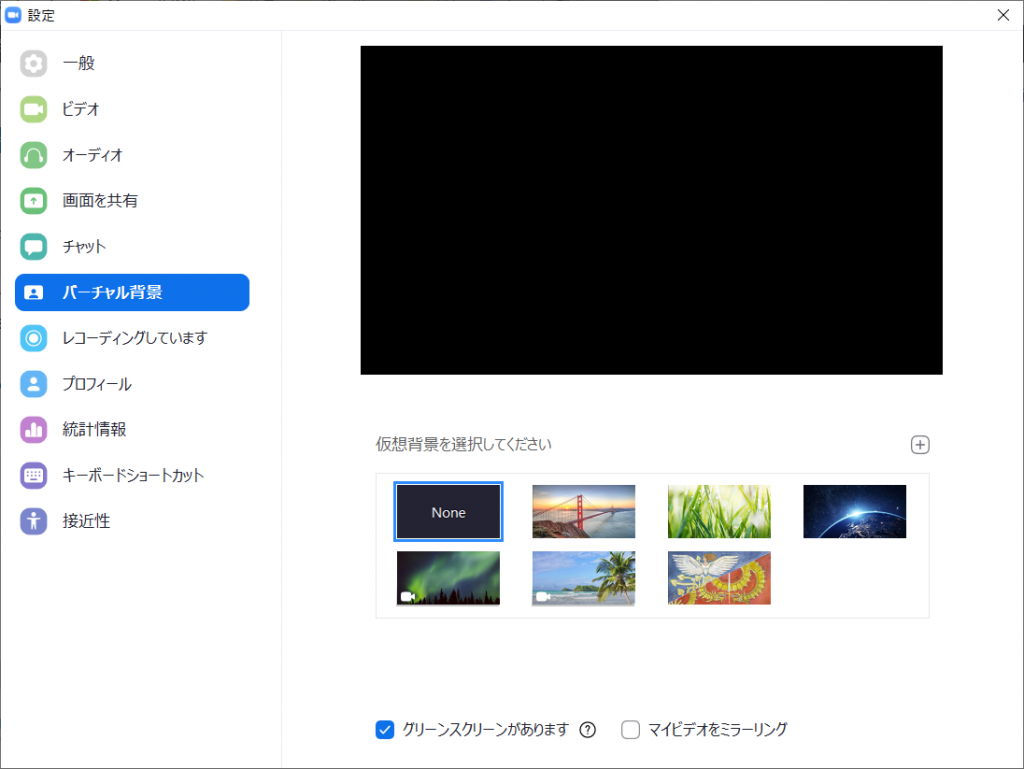
2.会議中に背景を変更するには
- 画面下の[ビデオの停止]ボタンの右側にある[^]マークをクリックします。
- [仮想背景を選択してください]を選択すると、設定画面が開きます。
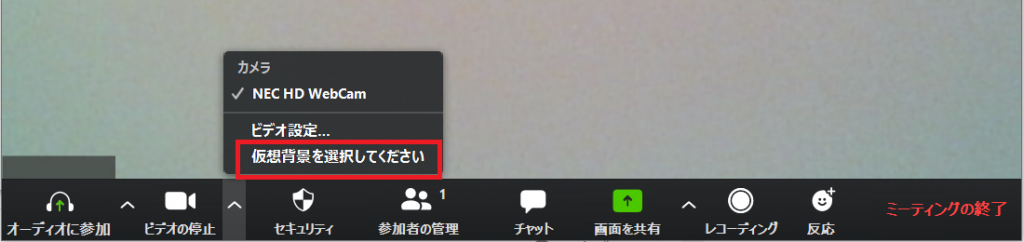
- 設定画面(1-3)で好きな仮想背景を選択すると背景が変わります。
3.背景画像をダウンロードして追加しよう!
様々な企業でバーチャル背景に使える背景画像を提供しています。お好みの背景をダウンロードして追加してみましょう!
例)スタジオジブリ
スターウォーズ公式サイト(英語)
- 好きなバーチャル背景が見つかったらダウンロードします。
- 仮想背景選択欄の右側にある[+]マークを押して画像を追加します。
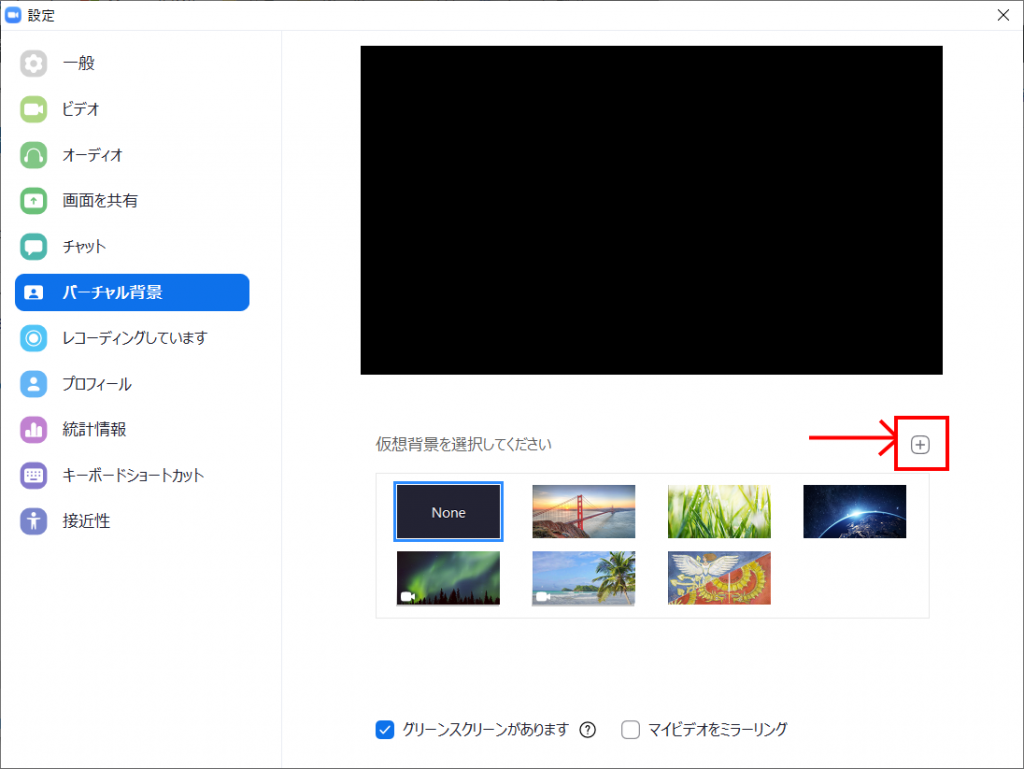
条件によっては、うまく背景が設定できない事も…
とある日の弊社のWebミーティングにて。「背景を変えてみよう!」ということになり、代表とスタッフKが背景を設定してみたのですが…あらら?!スタッフKが透明人間に?!と、笑いが起こるミーティングになりました。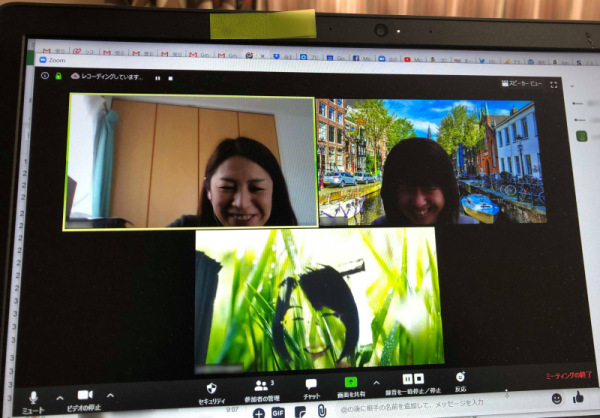
調べてみると、Zoomを使用するパソコンのスペックによっては、バーチャル背景がうまく映らない場合があるとのことでした。
・Windowsの場合…Windows10 64bit CPU Core i7 以上を推奨
・Macの場合…mac OS 10.13以降 CPUがクアッドコア以上、Intel Core i7以上を推奨
バーチャル背景を利用する前に、一度スペックをご確認ください。
背景を替えることで気分を変え、webミーティングが少しでも楽しくなりますように!





