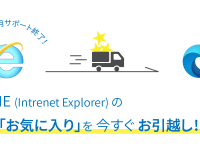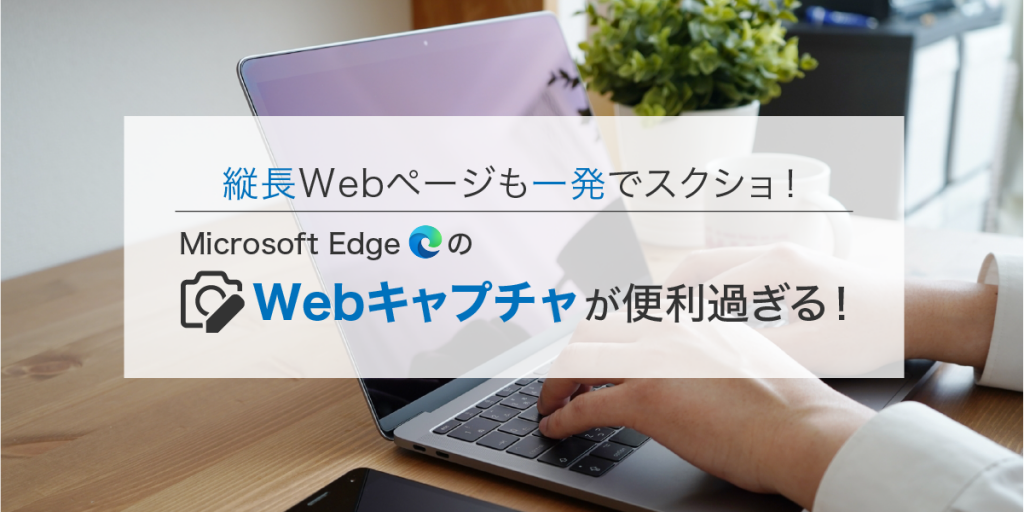
スクロールしないと下の部分が見えない縦長のWebページ、どうやって画像として保存していますか?
以前、このブログでは縦長Webページの全体を丸ごとキャプチャ(画像をデータとして保存)する方法として、Google Chrome![]() を使った方法をご紹介しました。
を使った方法をご紹介しました。
>> 『Google Chromeで、縦に長いウェブページを拡張機能なしでスクリーンショット(キャプチャ)できる裏技!』
実は、Microsoft Edge![]() にも同様の機能が搭載されました!
にも同様の機能が搭載されました!
しかも、「ボタンまたはショートカット1つ」で撮影できるので、 Google Chrome より簡単に使えます!!
今回は、とても便利なこのMicrosoft Edge![]() の「Webキャプチャ」機能をご紹介します。
の「Webキャプチャ」機能をご紹介します。
「Webキャプチャ」を使ってみよう!
- Microsoft Edge
 を起動し、キャプチャしたいWebページを開きます。
を起動し、キャプチャしたいWebページを開きます。 - 画面右上の[…]をクリックし、表示されたメニューの中から[Webキャプチャ]を選択します。
または、ショートカットキー [Ctrl]+[Shift]+[s] を押します。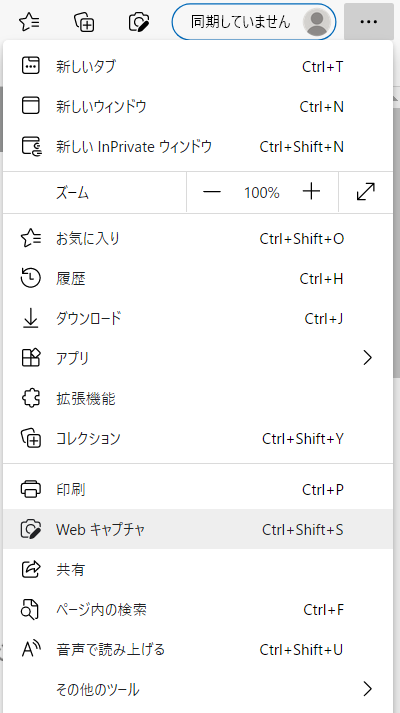
- グレーがかった画面になったら、[ページ全体をキャプチャ]をクリックします。
※一部分だけキャプチャしたい場合は、[エリアをキャプチャする]をクリックすると範囲を指定できます。
- Webキャプチャウィンドウが表示されたら、保存したい場合は画面右上の保存アイコン(下図赤枠部分)をクリックすると、ダウンロードフォルダにJPEG画像として保存されます。ファイル名には保存日時とサイトURLも記録されるのも、この方法の大きな利点だと思います!
ファイル名の例)
Web キャプチャ_17-5-2021_11248_www.e-presence.jp.jpeg
※クリップボードにコピーしたい場合は、保存アイコン左にあるコピーアイコンをクリックしてください。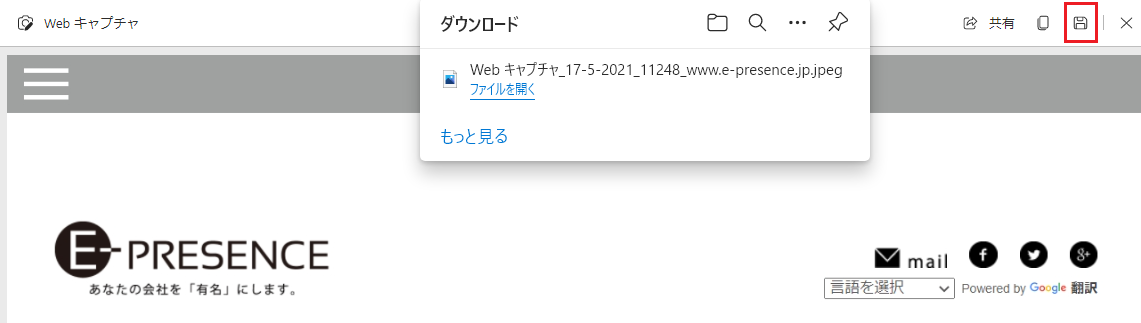
もっと便利に!ツールバーにアイコンを表示しよう!
下図のように、Microsoft Edgeのツールバーに「Webキャプチャ」のアイコンが常に表示されていたらもっと便利ですよね!次の手順でぜひ設置してみてください。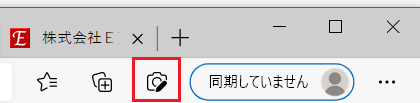
- 画面右上の[…]をクリックし、[設定]を選択します。
- 設定画面で[外観]を選択し、[Web キャプチャ]ボタンを表示する をONにする。
以上で完了です。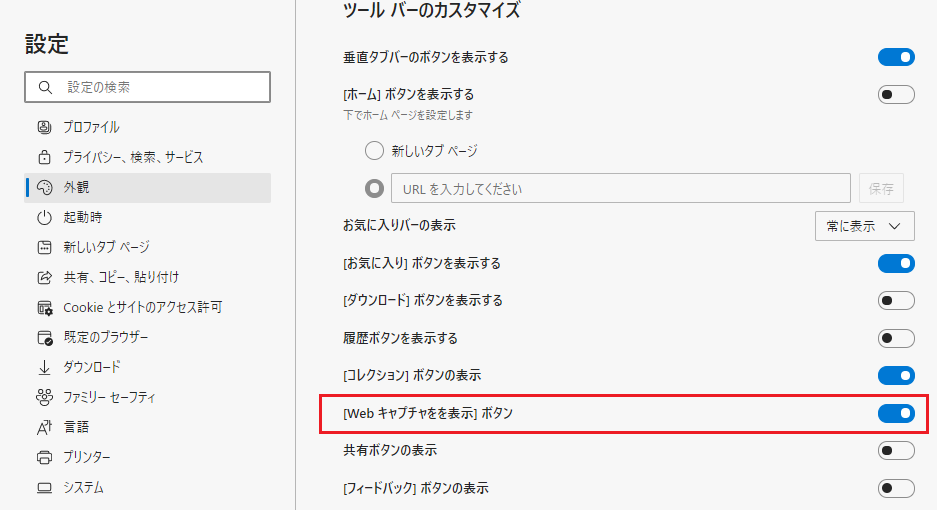
こちらの「Webキャプチャ」機能、弊社スタッフもクライアントのサイトメンテナンスの際に愛用しています。とても便利で使い方も簡単ですので、皆様もぜひご活用ください!
参考:WindowsFAQ「Webキャプチャ機能を利用する(ページ全体をスクショ)」