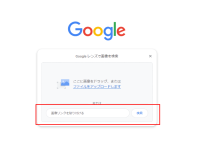以前、「パソコン画面を簡単に切り取り、スクリーンショット(キャプチャ)&書き込みできる時短ワザ!」で、Windows10の「切り取り&スケッチ」アプリをご紹介しました。その機能がWindows11では「Snipping Tool」という名前に変わり、更に便利になりました!!今回は、Windows11のスクリーンショットアプリ 「Snipping Tool」をご紹介します。起動&操作方法は次の通りです。
目次
[PrintScreen]キーで一発起動!!
これまで、[PrintScreen]キーといえば、全画面をキャプチャするキーでした。Windows11では、全画面キャプチャだけでなく、切り取った画面も画像として保存できます!!
切り取りたい画面上で [PrintScreen]キー を押すと、グレーがかった画面になります。これだけで「Snipping Tool」は起動しました!
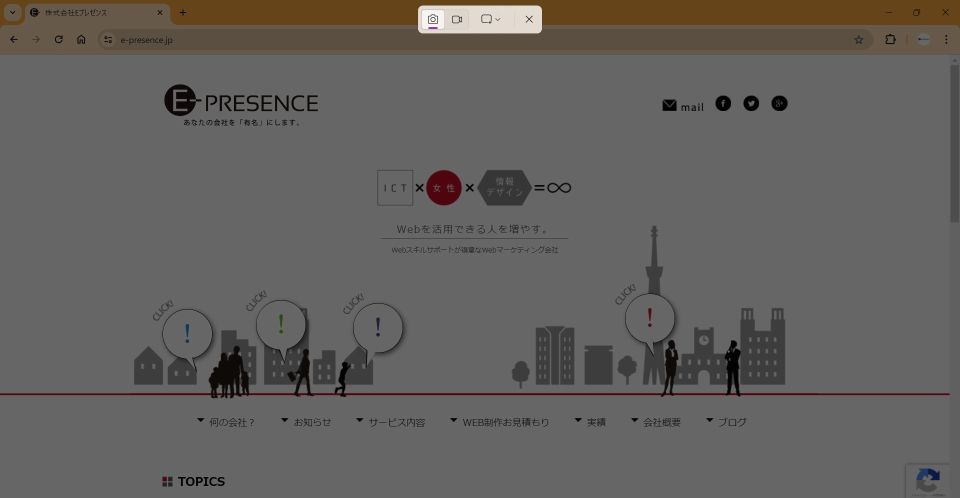
上部にあるボタンで切り取り方法を選択することができます。
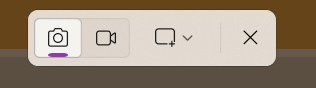
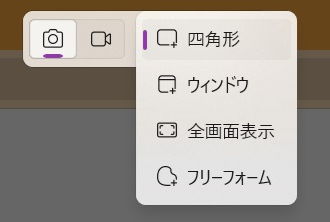
切り取り方法は上から
四角形モード、ウィンドウモード、全画面モード、自由領域モード
となります。一番右の×ボタンを押すと、「Snipping Tool」が終了し、もとの画面に戻ります。
四角形モードを選択した場合、マウスでドラッグして切り取りたい領域を選択します。
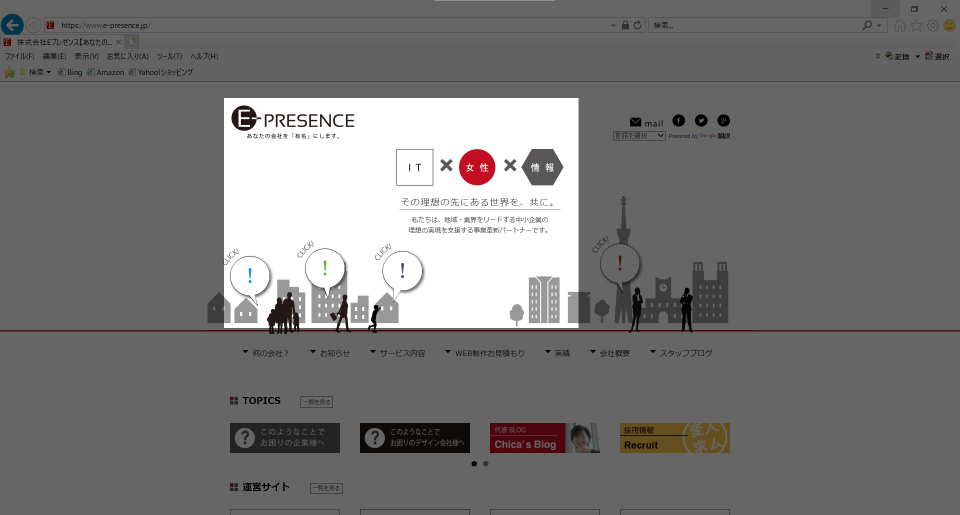
デスクトップの右下に「スクリーンショットがクリップボードにコピーして保存しました」という通知が表示されます。
ペイントやWordなどのアプリを開き、切り取った画像を貼り付けることができます。
[Window ロゴ] + [Shift] + [S] キーで起動
切り取りたい画面上で [Window ロゴ] キー + [Shift]キー + [S]キー を同時に押すと、グレーがかった画面になります。
Windows10の「切り取り&スケッチ」アプリと同じショートカットで「Snipping Tool」が起動します。
以降の操作は目次1と同様です。
[スタート]から「Snipping Tool」を起動
Windowsの[スタート] から、「Snipping Tool」を選択します。
(なかなか見つからない場合は、検索窓に「Snipping Tool」と入力して探してください。)
起動すると、下のようなウィンドウが表示されます。
切り取りを開始するには、ウィンドウ左上の「新規」を押します。または、目次2と同様、[Window ロゴ] + [Shift] + [S] を押します。
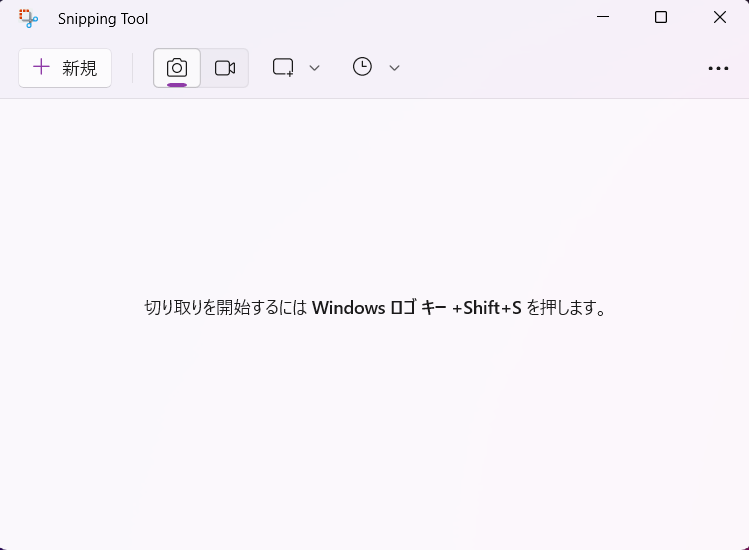
グレーがかった画面になったら、目次1の操作と同様に切り取りたい領域を選択します。
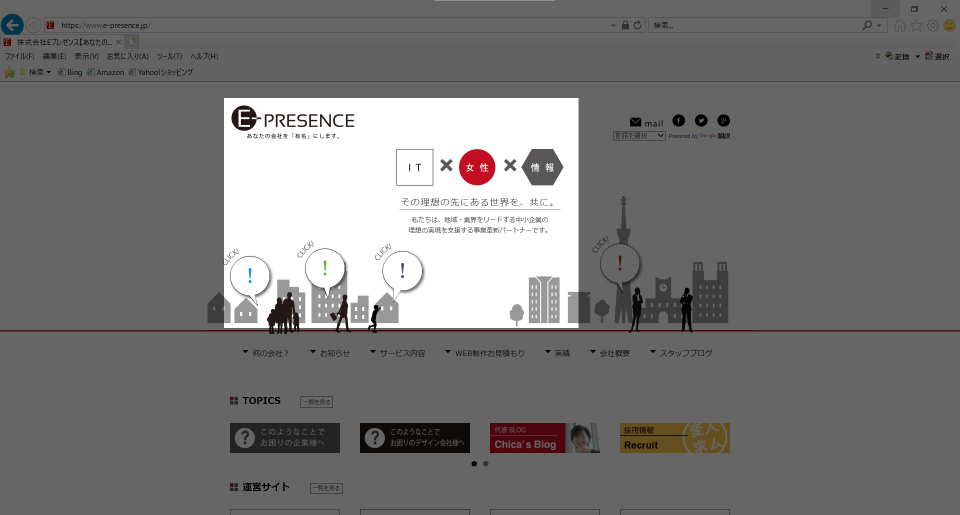
選択した領域が切り取られ、アプリに表示されます。
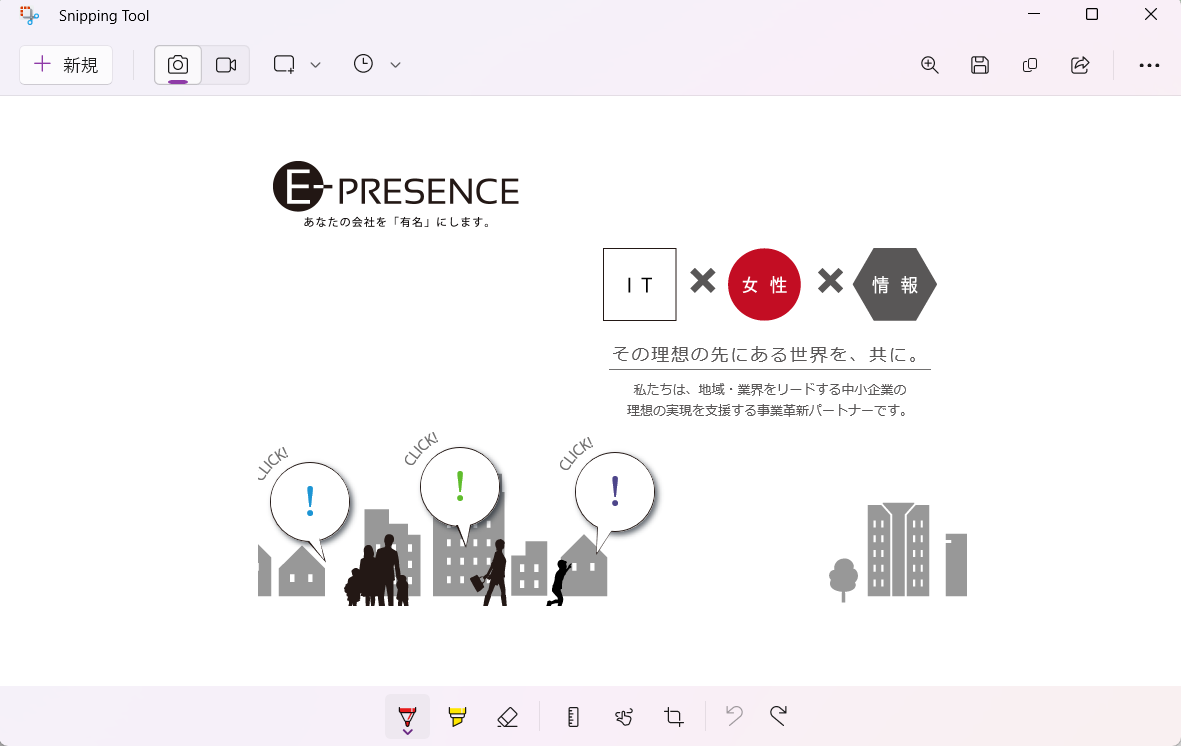
アプリ上で切り取った画像への書き込みや保存ができます。
切り取った画像は「スクリーンショット」に保存されます!
切り取った画像はすべて「スクリーンショット」というフォルダに自動で保存されています。
エクスプローラーから ホーム>ピクチャ>スクリーンショット を参照してください。
※保存されていない場合は、右上の3点ボタンから設定を確認してください。
便利になった「Snipping Tool」を使って画面を自由自在に切り取ってみましょう!!
参考:Microsoftサポート「Snipping Tool を使ってスクリーン ショットをキャプチャする」