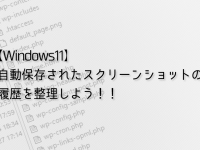6月12日(水)からスタートする、デジタルワーク体験講座『EプレDOORS』
講座に参加いただく際、Zoom画面を開きながら、もう1つ違う画面で作業をする時間があります。そこで今回は、講座中に作業に困らないようにその準備をしていただくための内容です。
方法は、Zoomの横に別の画面を表示させることです!
下記は別講座の時に使った資料です。
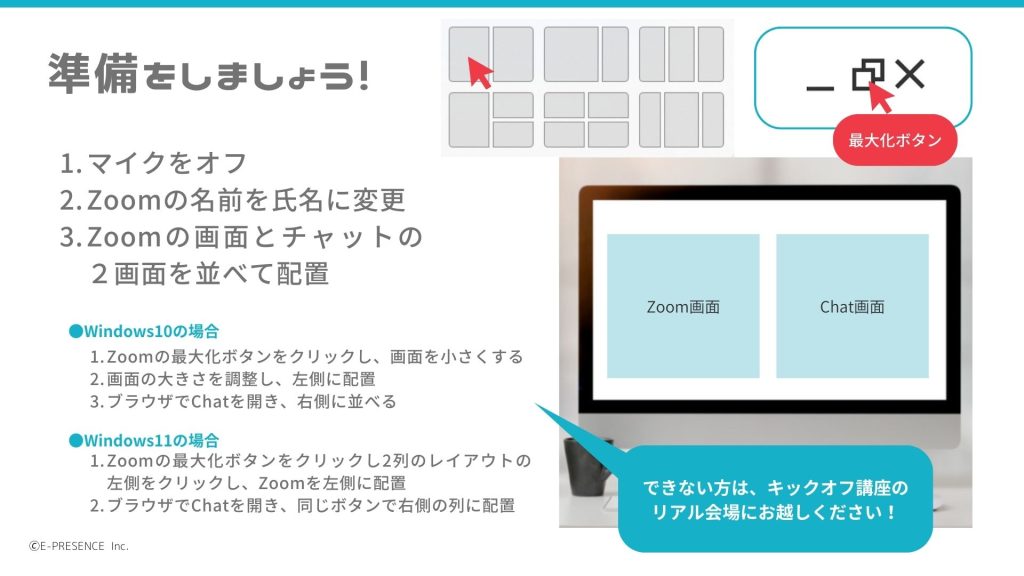
できない方は、是非、一緒に詳しくトライしてみましょう!
【準備すること】
- 表示したい(するかもしれない)画面を開いておく
- ブラウザー(ChromeやEdge)を開いておく
Windows10の場合
1.赤枠の最大化をクリックし、画面を小さくする

2.画面の大きさを調整し、左側(もしくは右側)に配置
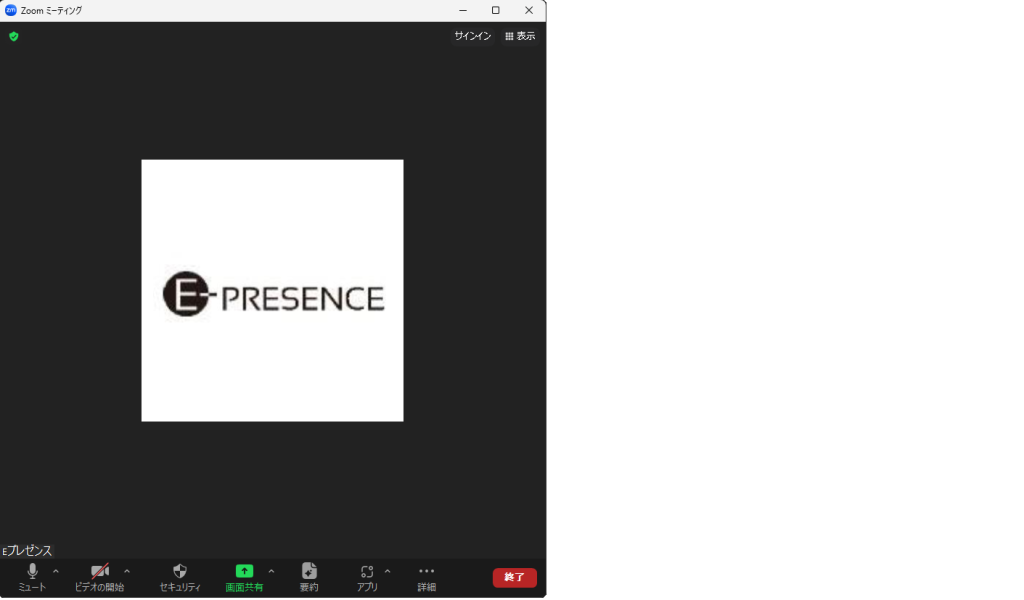
3.並べたい画面を選択し、画面サイズを調整しZoom画面の横に移動する
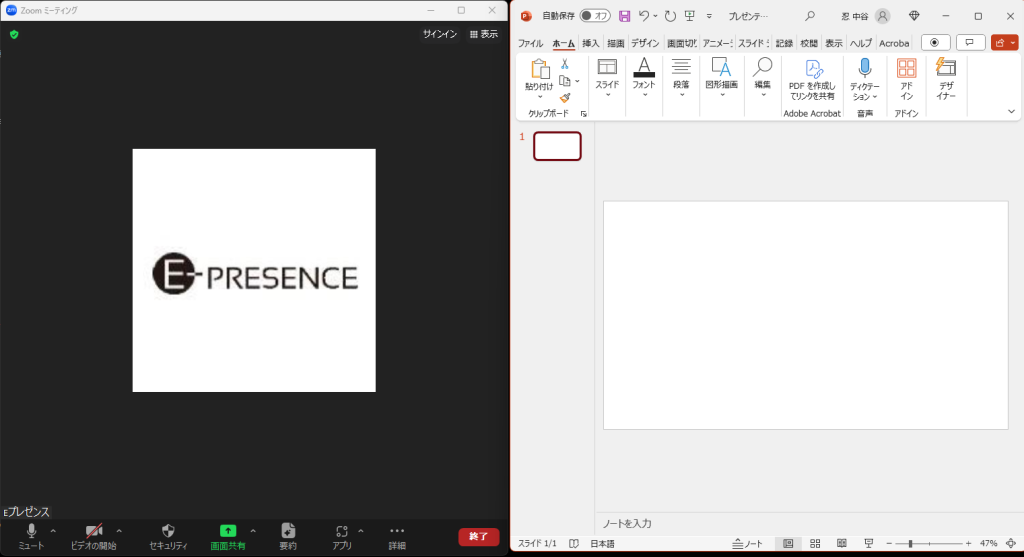
Windows11の場合
1.②の最大化のマークにマウスオン

2.ポップアップ画面が表示されるので、好みのレイアウトの配置したい場所をクリック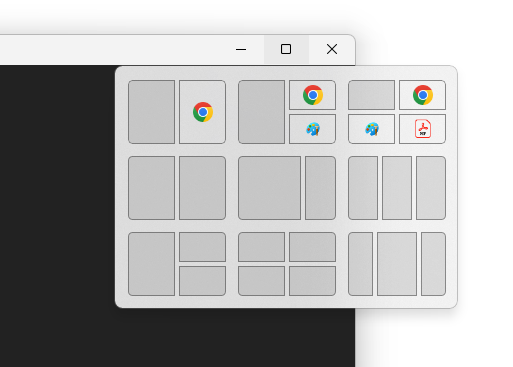
3.Zoom以外のブラウザーやメモなどが、レイアウトに配置され表示されます。
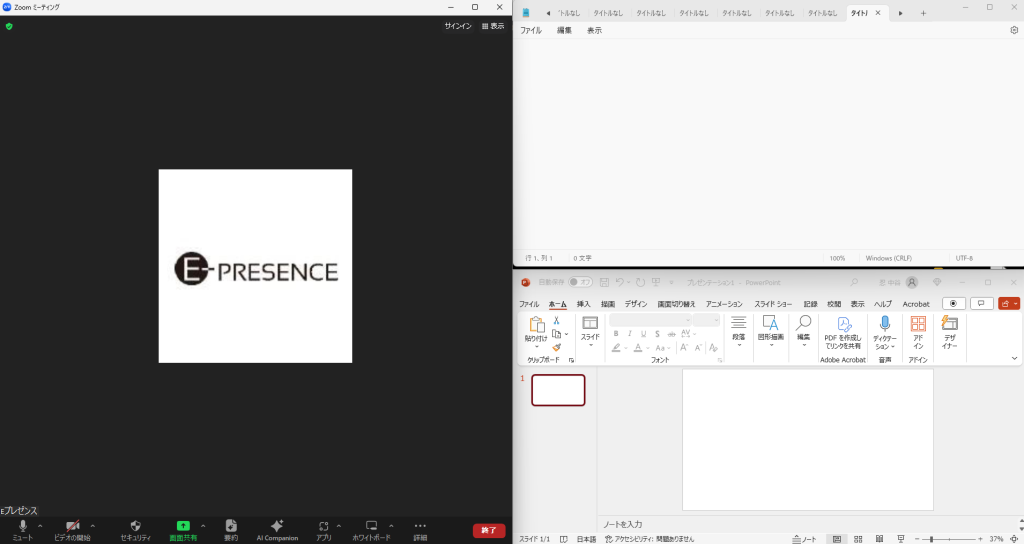
豆知識
①の最小化ボタンをクリックすると、画面が小さくなります。

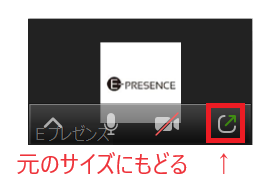
※Windows11では、複数の画面を並べる際、いずれかのファイルの最大化ボタンにマウスオンすると、レイアウト案のポップアップ画面が表示されます。Zoom画面と別画面を並べて表示するときだけでなく、複数のファイルを並べる際にも活用できますので、ぜひご利用ください。
Zoomの画面が行方不明
PowerPointなどの資料を全画面(画面いっぱい)で表示していると、Zoomの画面がない!ということがありますね。
そんなとき!OSがWindowsの場合は、キーボードのWindowsマークキー![]() を押すと、タスクバーにZoomマークが表示されます。2枚かさなっていますが、マウスオンをし、表示したい画面の方をクリックすることで、Zoomの画面が表示されるようになります。
を押すと、タスクバーにZoomマークが表示されます。2枚かさなっていますが、マウスオンをし、表示したい画面の方をクリックすることで、Zoomの画面が表示されるようになります。
これで心配ないですね!
Mac、ChromeBookを利用の方で、方法がわからない場合は講座開催会場へお越しください。直接サポートさせていただきます。