
FAXや紙で注文書をもらい、Excelなどに打ち込む・・・集計なども数量が多いと大変な作業になりますね💦
今日は、そんな皆さんに無料で始められる《ペーパレス化の第1歩!》Googleフォームを活用して、注文を管理する方法をご案内です。
目次
Googleフォームって何?
- Googleアカウントがあれば誰でも無料で使える
- クラウドベースのフォーム作成ツール (要はネット上にフォームを作るってことです)
- 多目的な使用用途(申込フォーム、アンケート、クイズなど)
簡単にアクセスでき、誰でも手軽に作成可能。今、どんな回答が届いているのか、リアルタイムでの回答を閲覧することもできます。
準備するもの2つだけ!
1.Googleアカウント
2.Googleフォームにしたい注文書(紙ベース)
今回この技術ブログをご覧いただいた皆さまに注文フォームのサンプルをプレゼント!
まずは、下記より注文フォームをコピーしてください!
1.上記ボタンをクリック
2.コピーを作成をクリック
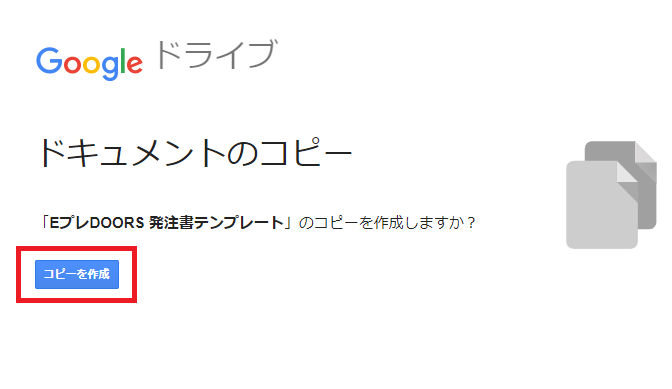
Googleフォームで注文書をつくろう!
注文書の大まかな項目は、コピーを参考にしてください!
<コピーした注文書を参考に作成される方>
下記の「手順3」からを参考に、必要な項目などを追加、修正等行ってください。
<新規で、注文書を作成される方>
「手順1」からを参考に、作成をすすめてください。
手順1 Googleフォームにアクセス
ご自身のGoogleアカウントにログインし、1,もしくは2,の方法でGoogleフォームにアクセス
1.Googleアプリからアクセス
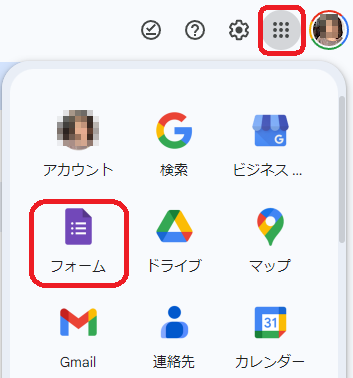
2.Googleドライブからアクセス
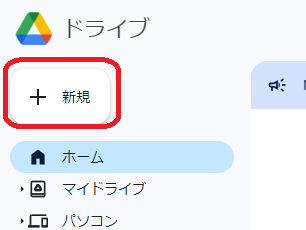
手順2 新規フォームを選ぶ
![]() マークをクリックし、新しいフォームを開く
マークをクリックし、新しいフォームを開く
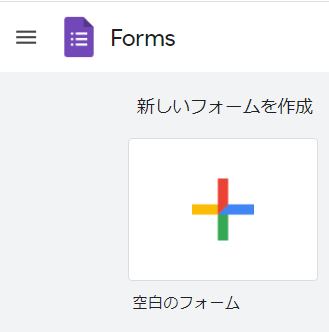
もしくは、テンプレートの中から好みのものを選ぶ
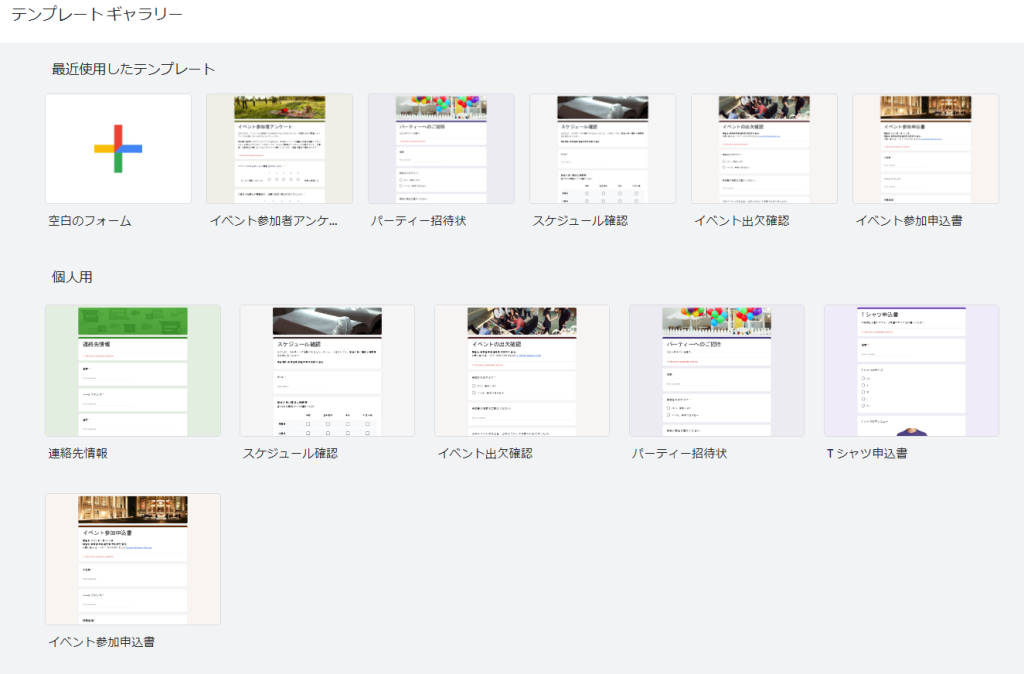
手順3 パーツを追加する
1.フォームのタイトルを入力
2.フォームに名前をつける
3.フォームの説明をいれる
4.質問をつくる
5.必要に応じて、画像や動画、質問項目の大きな括り(セクション)を追加
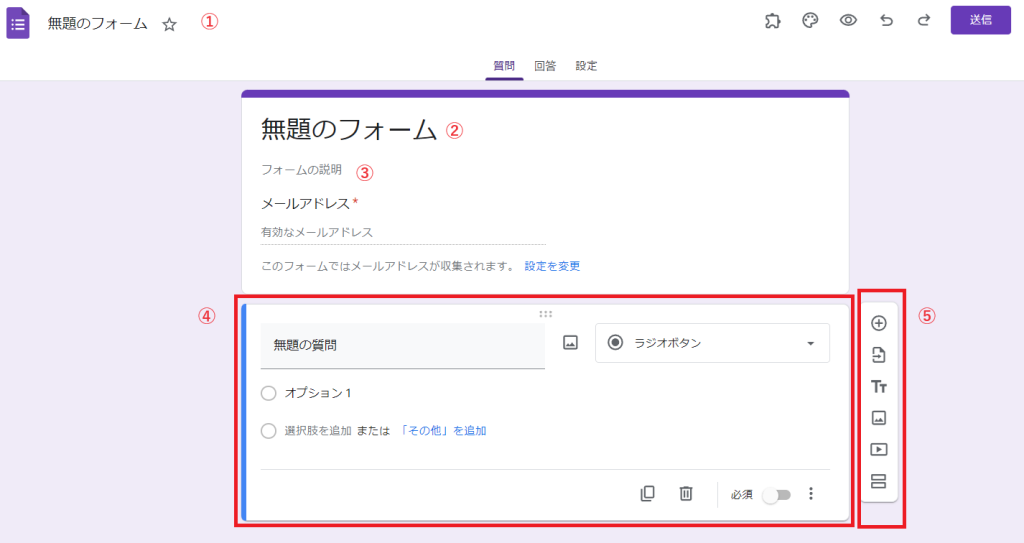
➡ 選択肢の種類
- 記述式…一文程度の短い文章を記載してもらうとき
- 段落式…段落をわけるような長い文章を記載してもらうとき
- ラジオボタン…複数の回答から1つの回答を選択してもらうとき
- チェックボックス…複数の回答から1つ以上の回答を選択してもらうとき
- プルダウン…プルダウン形式で回答を選択してもらうとき
- 均等目盛…例えば1~5などの段階にわけて評価を知りたいとき
- 選択式(グリッド)…行と列にわけて項目を設置したいとき
- チェックボックス(グリッド)…項目ごとの回答を1つ以上選択してもらうとき
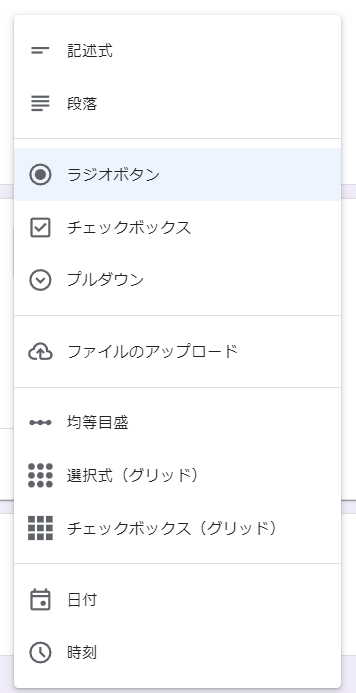
必要に応じてパーツを追加していきます。
質問以外にも、画像や動画、質問項目の大きな括り(セクション)を追加することもできます。
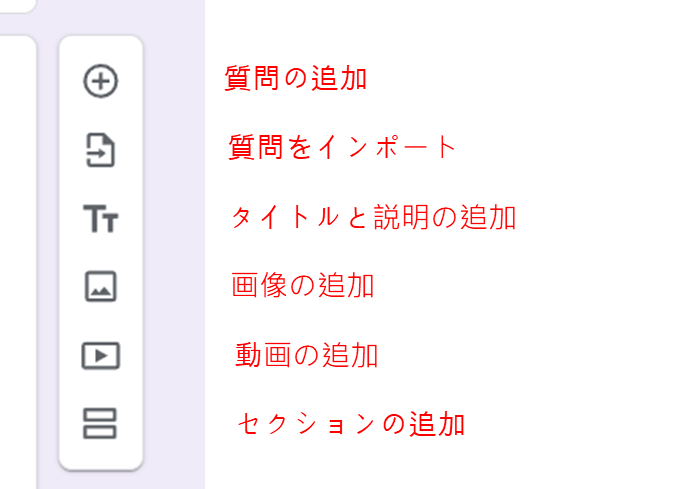
ここからがもっと時短テク! Googleスプレッドシートに連携して入力の手間が「0」に!
手順1 スプレッドシートへリンク
「回答」タブのスプレッドシートにリンクをクリック
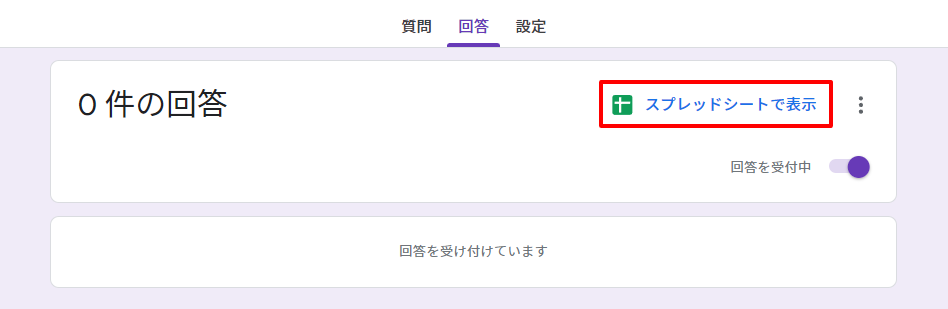
手順2 スプレッドシートを選択
どちらかを選択して進む
<新規にシートを作りたい方>
新しいスプレッドシートを作成
赤枠部分にスプレットシートの名前を入力し、右下の「作成」をクリック
開かれた新しいスプレッドシートに、項目が記載されているのを確認します。今後はこちらに回答が入力されていきます。
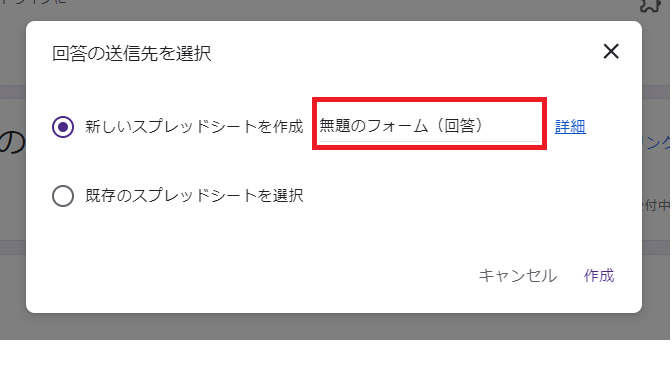
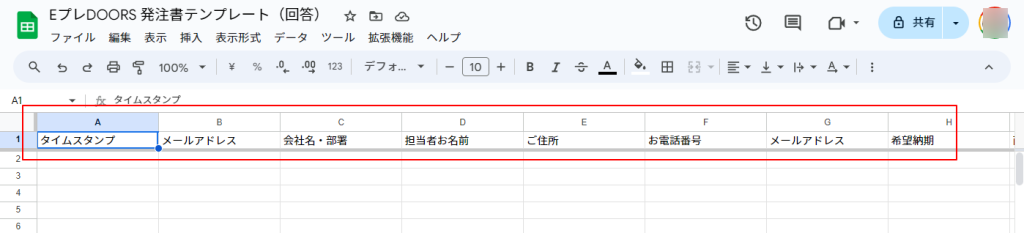
<既存のシートに追加したい方>
既存のスプレッドシートを選択
1.「既存のスプレッドシートを選択」をクリック、右下の「選択」をクリック
2.連携したいスプレッドシートを選択し、「挿入」をクリック
既に作成済みのスプレッドシートを選択することで、既存のスプレッドシートの下部に新しいシートの「タブ」が追加されているのを確認してください。
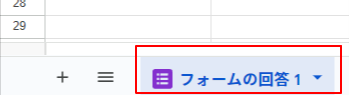
今後は、そのシートに回答が入力されていきます。
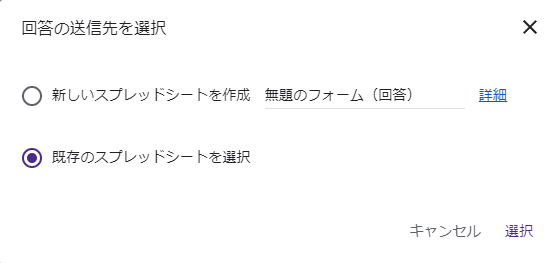
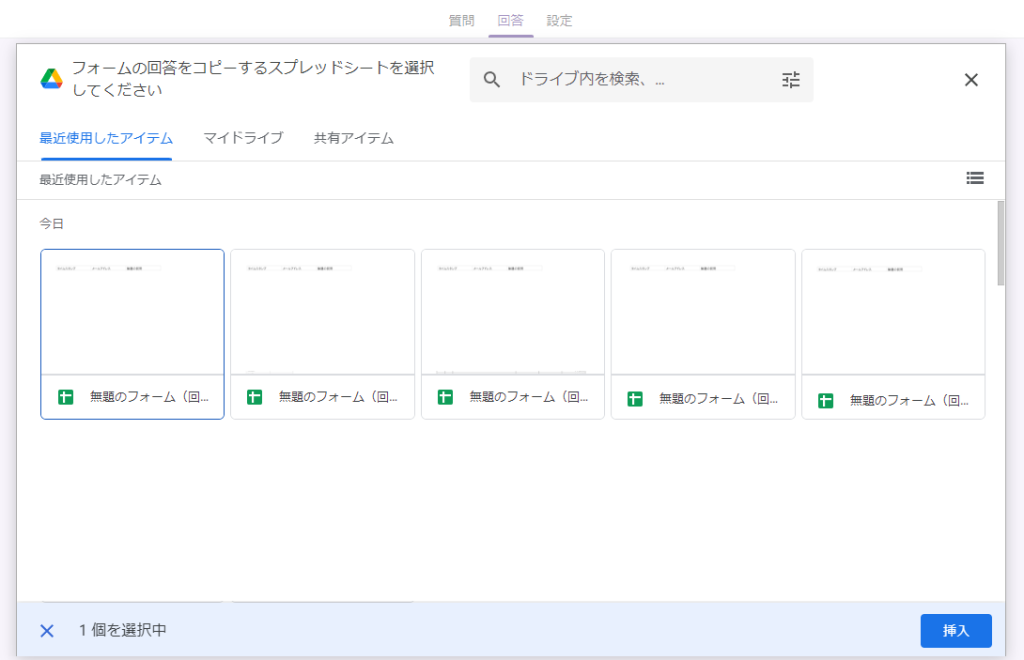
先にスプレッドシートを作っておきたい方へ(新規作成方法はこちら)
1.sheets.google.com でスプレッドシートのホーム画面を開く
2.空白のスプレッドシート ![]() をクリック。新しいスプレッドシートが作成
をクリック。新しいスプレッドシートが作成
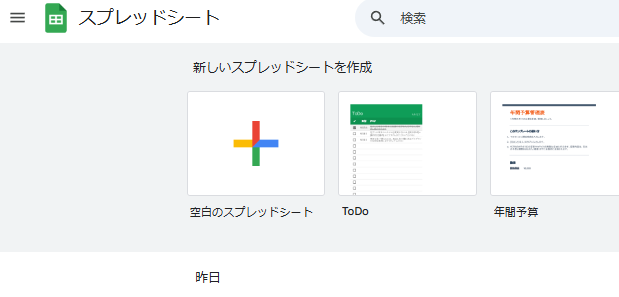
3.スプレットシートの名前をつける
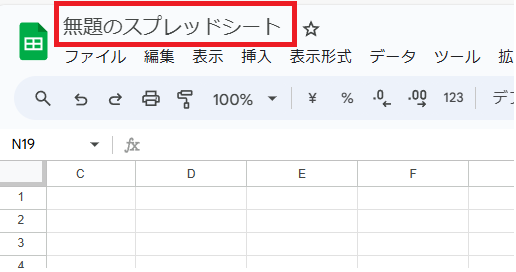
スプレッドシートは「Excelファイル」としてもダウンロードが可能です。一度お試しください。
スプレッドシートと連携することで、手軽にフォームで入力いただいた内容が、表形式で閲覧することが可能になります。今まで、Excelに入力していた手間がなくなります!
中小企業DX化支援サービス『EプレDOORS』の社内研修【実践型】で!
今回のように、無料でできるペーパーレス化から、業務効率化まで、社内研修としても実施しています。「こんなことできる?」など、お気軽にご相談ください。






