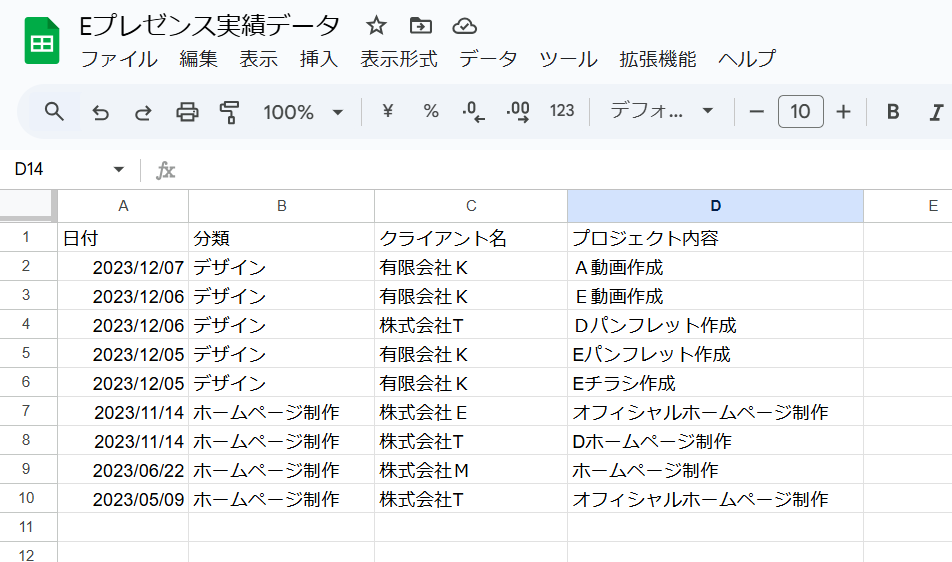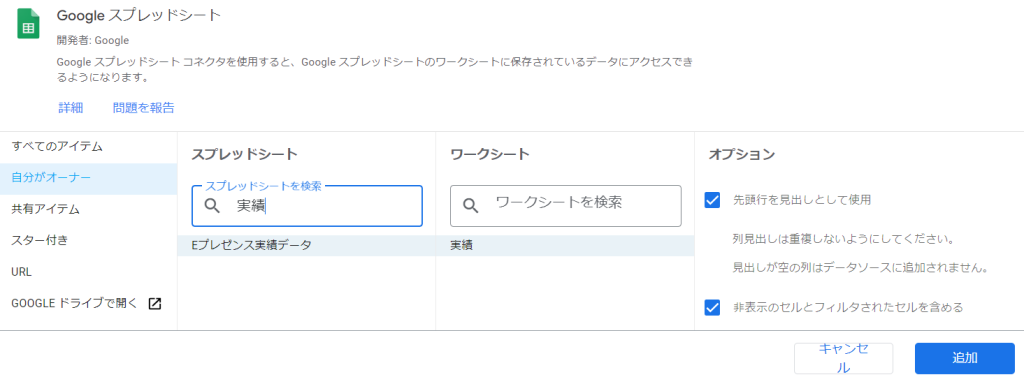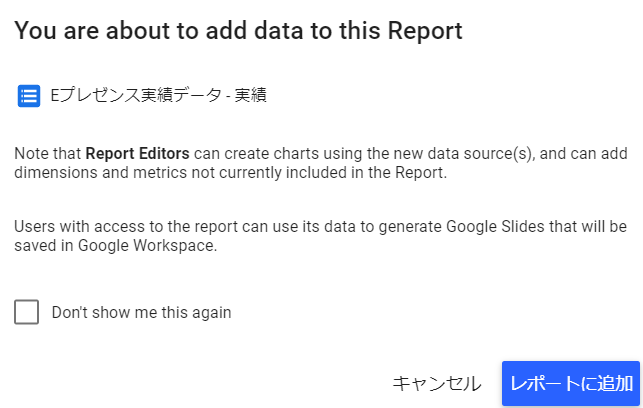スプレッドシートにデータはあるけれど、見ても何がどれだけ多いか一目では分からない!?
そんな時に分かりやすい表やグラフで簡単にデータを可視化してくれるのがGoogleの無料BIツール「Looker Studio」です。今回は、スプレッドシートのデータを「Looker Studio」で見やすくする方法をご紹介します。
目次
Looker Studioとは
Google社の「Looker Studio」とは、データを視覚化するためのツールです。Googleアカウントを持っていれば無料で使うことができます。
- スプレッドシートだけでなく、様々なデータと接続できます。
- 表やグラフで簡単に視覚化でき、レポートを作成することができます。
- URLを公開することで、レポートを簡単に共有できます。HPに埋め込むことも可能です。
下準備
- まずは、ご自分のGoogleアカウントにログインします。
- 次に、スプレッドシートにデータを用意します。→ 「Google スプレッドシート」
では、「Looker Studio」にアクセスしてみましょう! → 「Looker Studio」
Looker Studioのレポートにデータを追加する
「Looker Studio」にアクセスしたら、「空のレポート」を選択します。
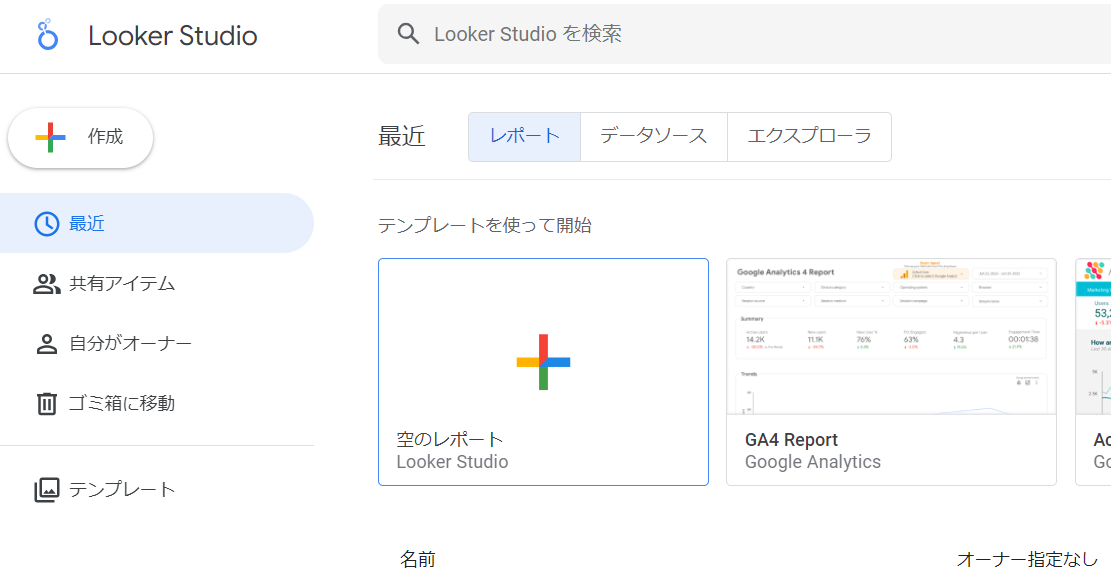
初めて使用する場合はアカウントの設定が必要です。「国」と「会社名」を入力し、メール設定をします。(会社名の入力は必須なので、個人の場合は任意の文字を入力してください。)
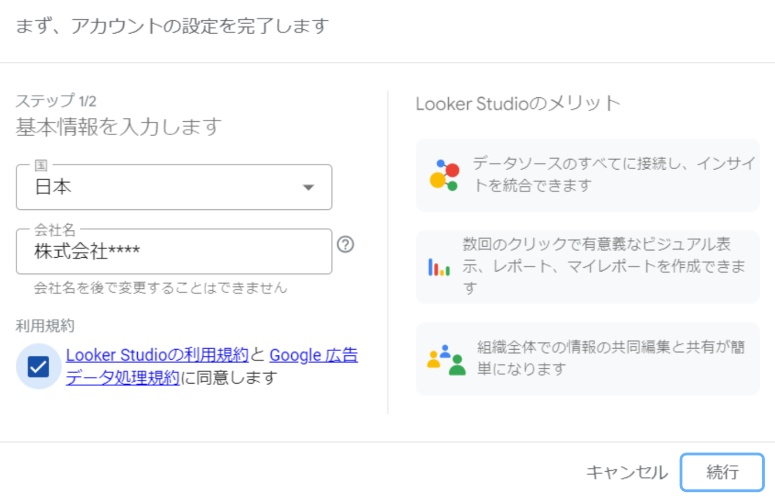
無題のレポートが立ち上がり、データソースの選択を求められたら、「Googleスプレッドシート」を選択してください。
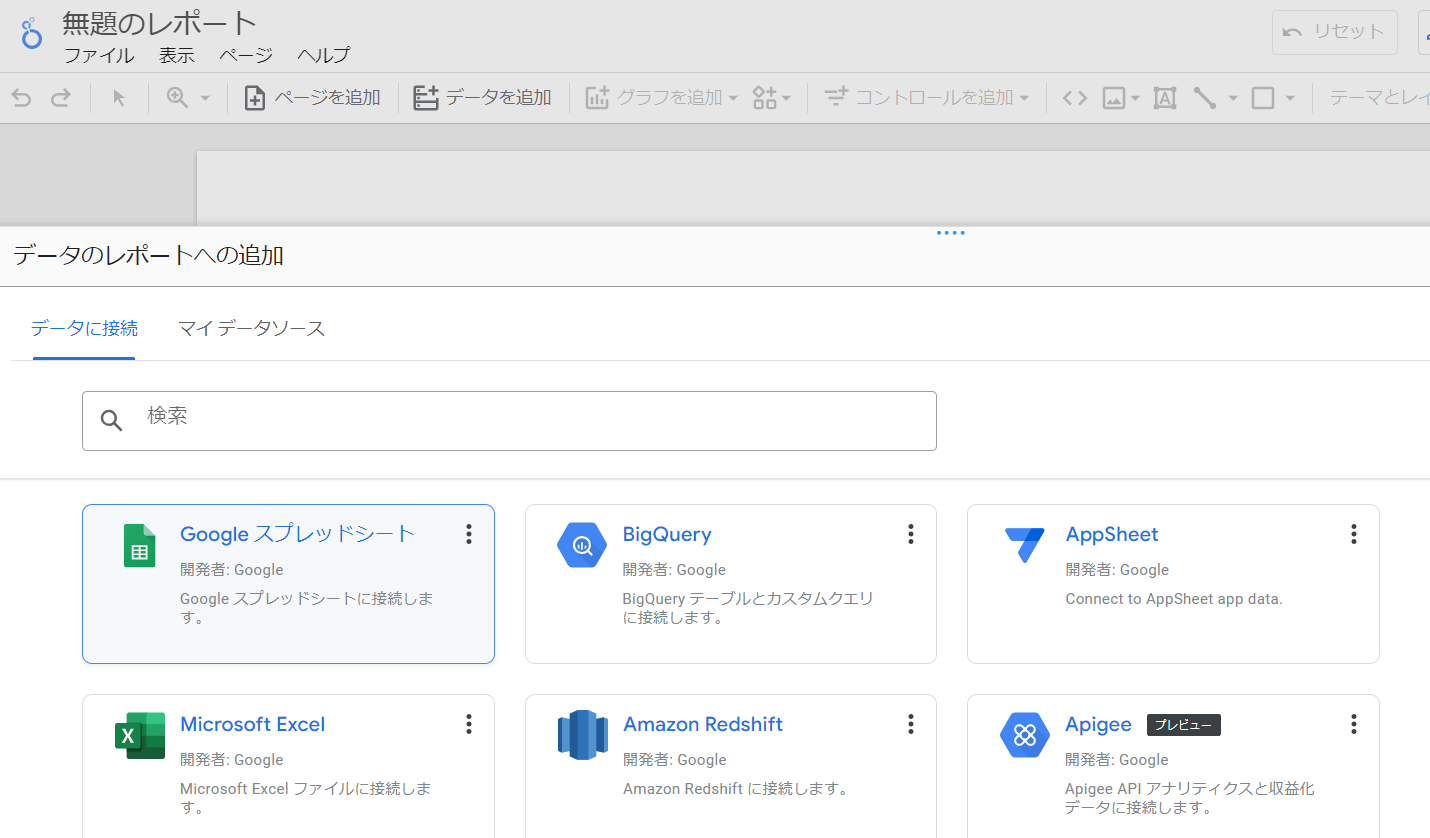
使いたいスプレッドシートのファイル名とシート名を選択し、右下の「追加」ボタンを押します。
データ追加のための確認を求めれられたら、「レポートに追加」を押します。
データが追加されたら、下のような「無題のレポート」が作成されます。タイトルは自由に変更してください。
自動で表やグラフができていることがあります。不要な場合は削除してください。
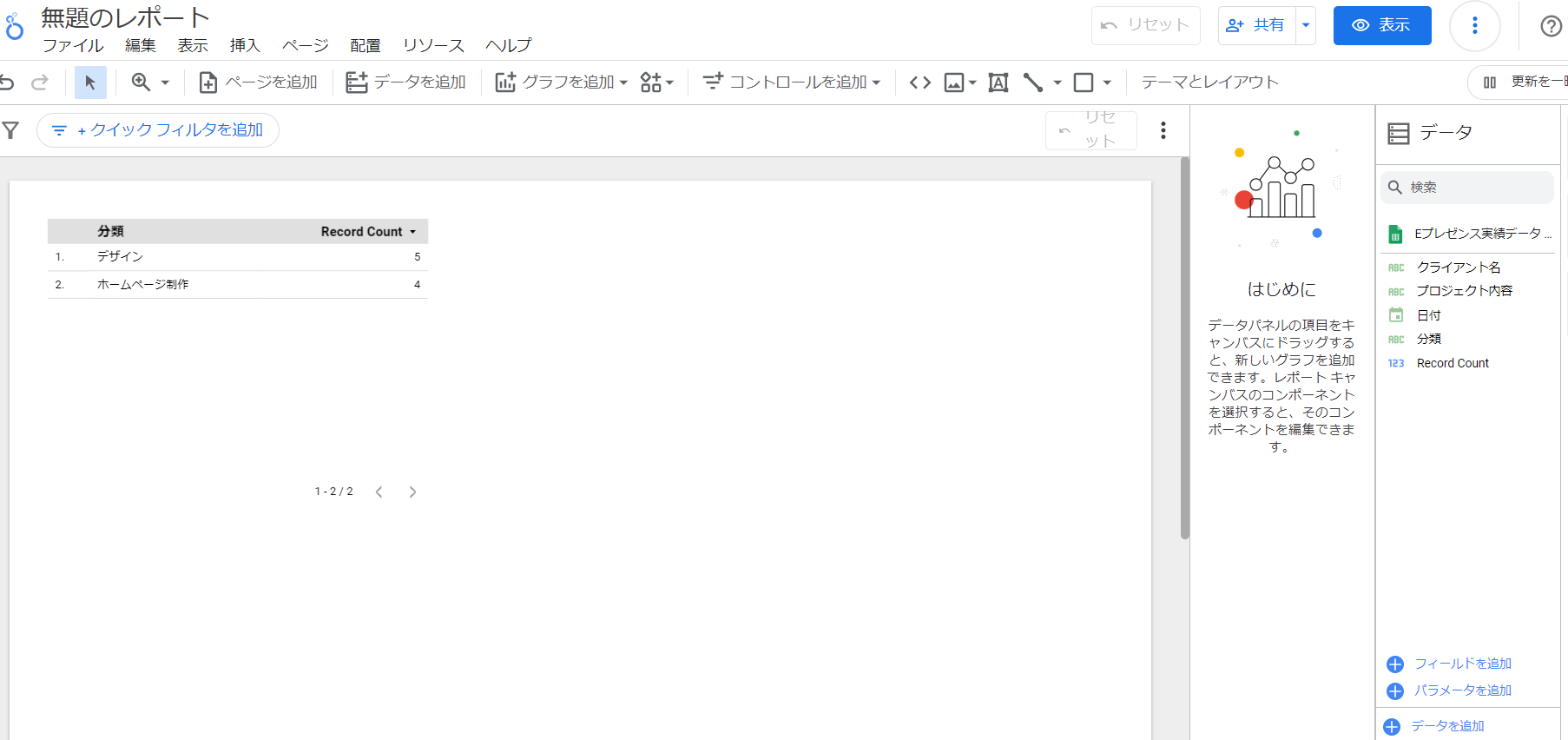
Looker Studioのレポートに表やグラフを作成する
表やグラフを作成したい場合は、ツールバーの [ グラフを追加 ] を押します。
ここでは、まず表を作りたいので、[ 表 ]を選択します。
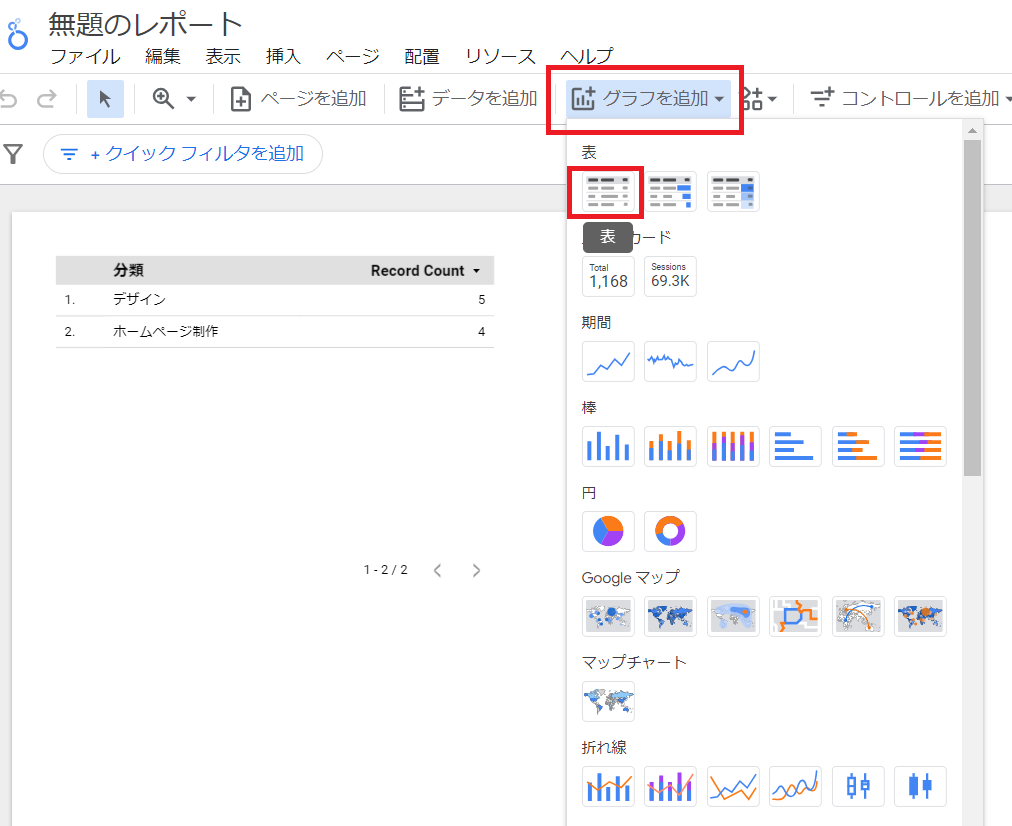
レポートの上でクリックすると、そこに表が追加されます。
追加された表をクリックして選択すると、右側に「グラフ」欄と「データ」欄が表示されます。
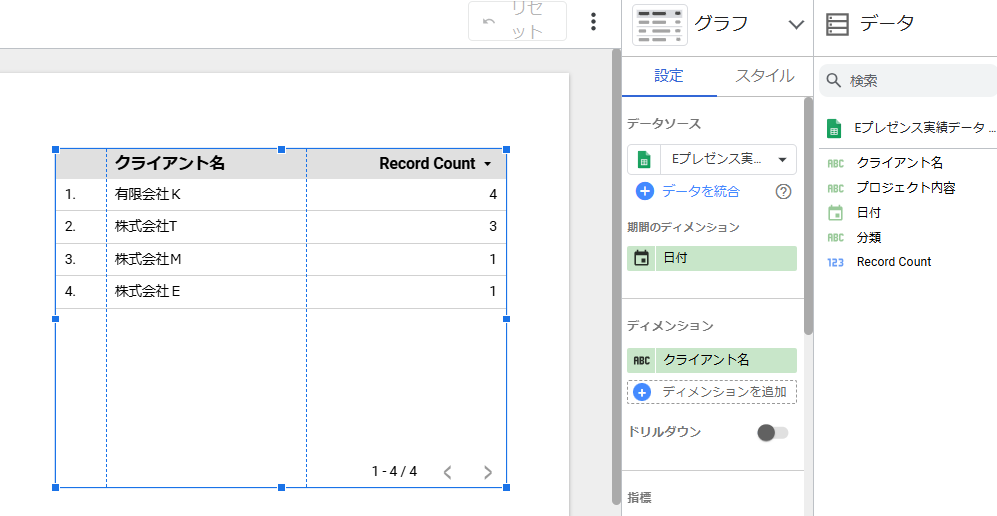
表に項目を追加したいときは、「データ」欄から項目を選択し、「グラフ」欄の「ディメンション」にドラッグします。
例えば下のように、「データ」欄の「日付」「プロジェクト内容」を「グラフ」欄のディメンションにドラッグして追加します。
列の順番を変えたい場合は、ディメンションの項目をドラッグで並び替えてください。
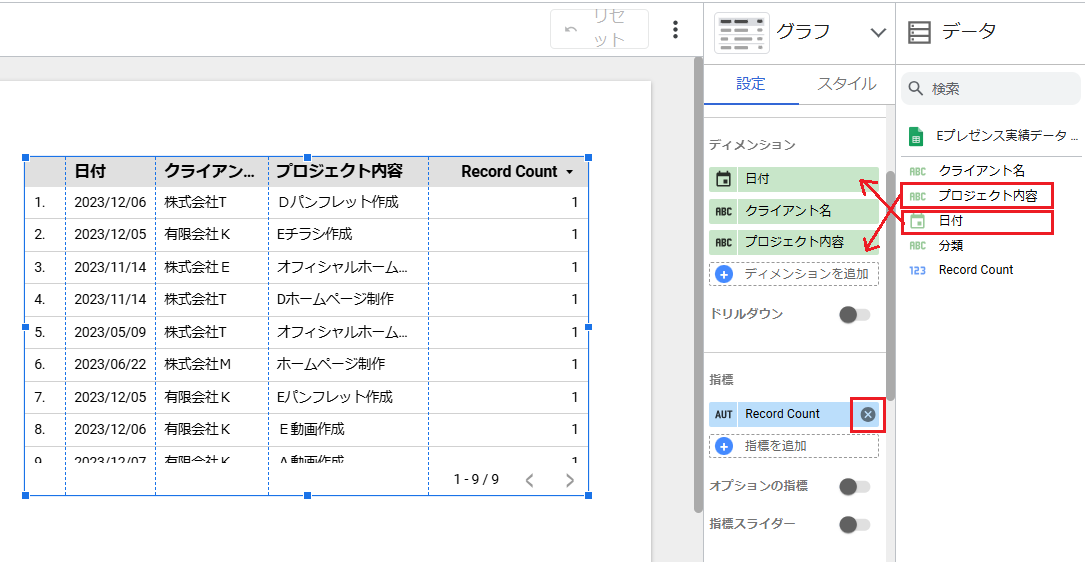
表の項目を削除したいときは、「グラフ」欄の対象の項目の右側の✕印をクリックして削除します。
例えば「Record Count」を削除したい場合、「Record Count」右側の✕印をクリックします。
「棒グラフ」も作りたい場合は、表と同様に [ グラフの追加 ] ー [ 棒グラフ ] を選択し、レポート上でクリックすると棒グラフが追加されます。
最後に、ドラッグで表のサイズや位置を整えると下のようになります。
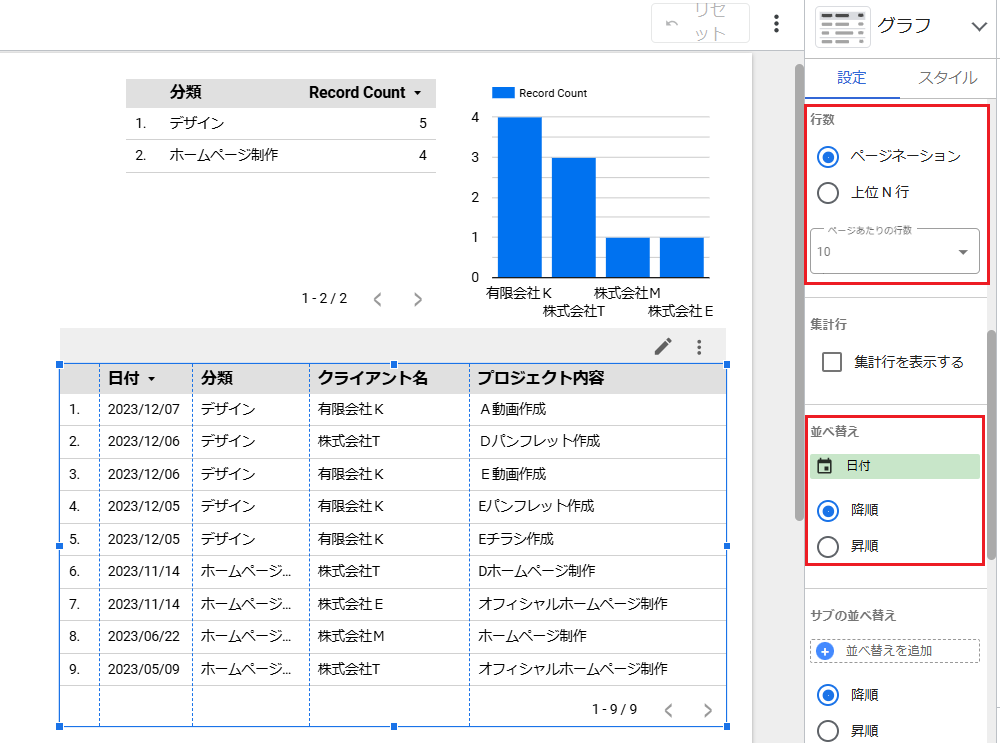
さらに、表の行数を指定したい場合は、「グラフ」欄の「行数」で指定できます。
ここでは、10行まで表示し、それ以上になったら2ページ目に表示されるようになっています。
表の並び順を指定したい場合は、「グラフ」欄の「並べ替え」で指定できます。
ここでは、日付の新しい順で表示しています。
ここまでできたら、あとはタイトルなどを入れてレポートを見やすくし、他の人に共有する準備をします。続きは次回の技術ブログをお待ちください!!