
前回の技術ブログでは、スプレッドシートのデータをGoogleの無料BIツール(Business Intelligence Tool)「Looker Studio」で見える化する方法 をご紹介しました。今回は続編として、そのレポートを他のユーザーに共有する方法をご紹介します。
共有する前の下準備として、まずは見やすいレポートに整えましょう!表やグラフを並べただけでは、何を意味しているのか分かりにくいレポートになってしまいます。表やグラフそれぞれにタイトルを付けたり、レポート全体にも表題を入れてみましょう!
目次
表やグラフにタイトルをつける
表またはグラフを選択し、右側「グラフ」欄の「スタイル」タブを選択します。一番上に「グラフのタイトル」という項目がありますので、「タイトルを表示」をONにし、タイトルを入力します。下にある設定でフォントや位置も変更可能です。
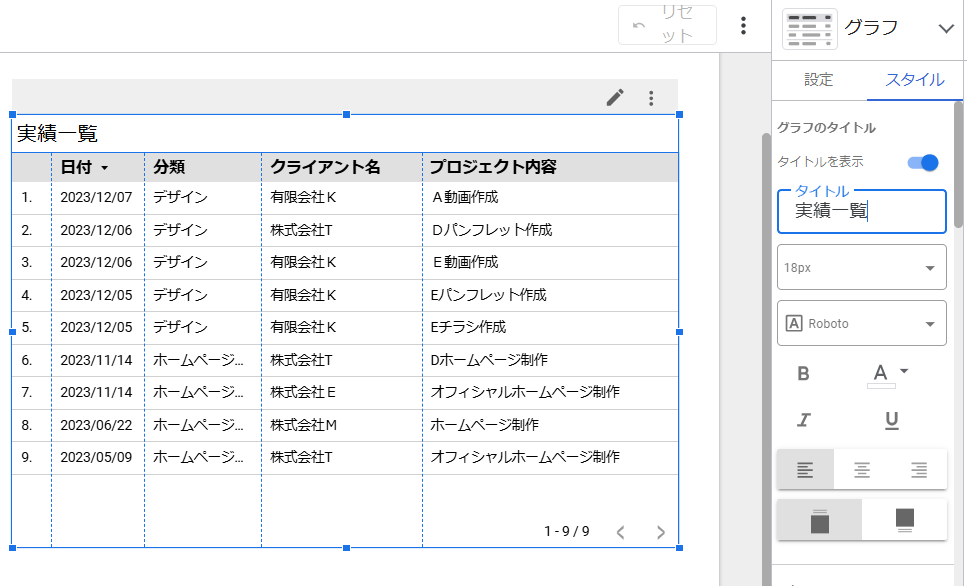
設定すると、表またはグラフにタイトルが表示されます。(ここでは表の左上)
レポート全体に表題をつける
レポート全体にも表題をつけましょう。ツールバーの [ テキスト ](Aが四角で囲まれたボタン) を使うとテキストの入力ができます。
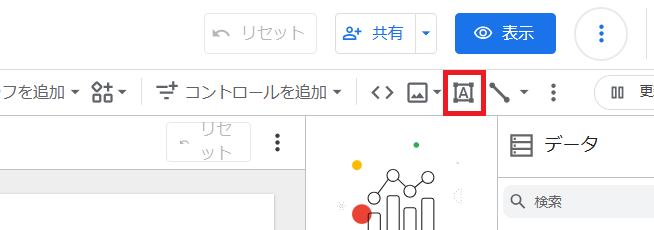
レポートの上でドラッグし、表題を入力します。フォントは右側の「テキストのプロパティ」で設定してください。
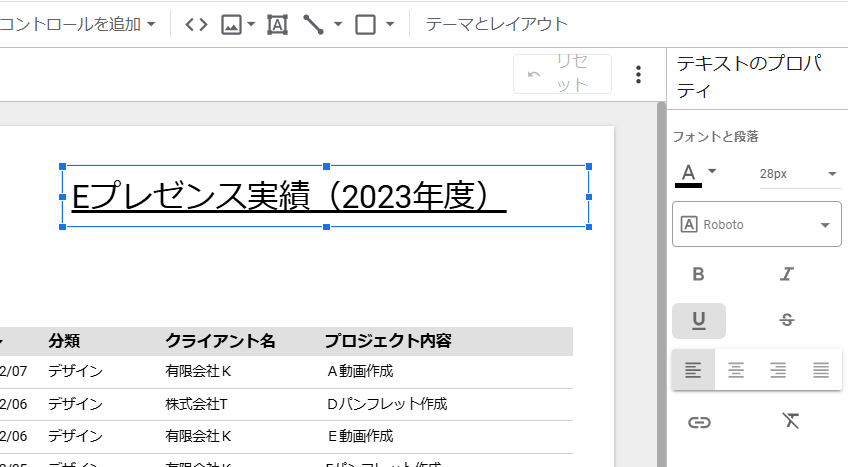
ここまでできたら、レポート全体を見て位置を整えます。
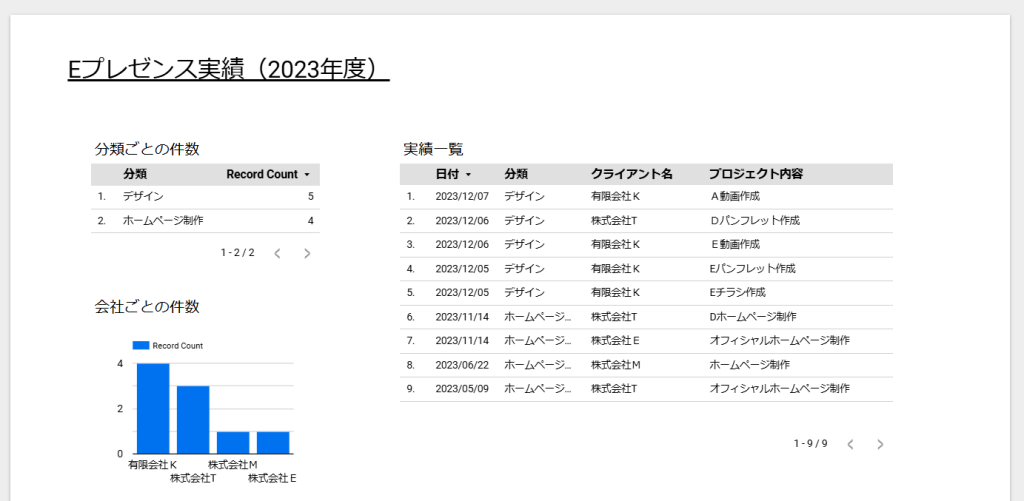
他のユーザーに見せることができるレポートに仕上がったら、いよいよ共有の準備をしましょう!
リンクURLで共有しよう!
右上の [ 共有 ] ボタン右側の矢印を押すと、共有パターンが5種類表示されます。ここでは、リンクURLで共有する方法を説明します。
まず、表示された共有パターンの中から「他のユーザーを招待」を選択し、公開の範囲を設定します。
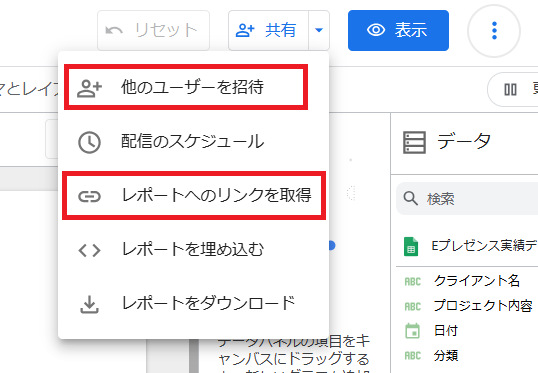
「リンク設定」でどこまでの範囲を公開するかを選択します。
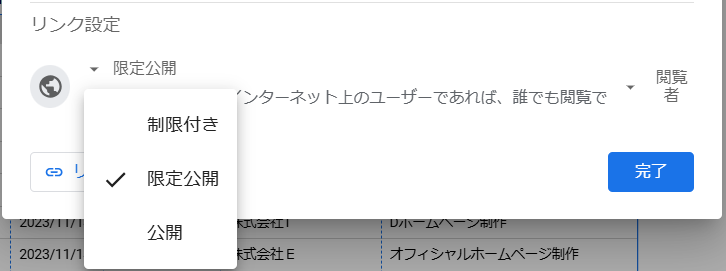
| 公開範囲 | アクセス権限 |
|---|---|
| 制限付き (Googleアカウントを持つ特定のユーザー) | 閲覧者(レポートの閲覧のみ) |
| 限定公開 (リンクを知っているインターネット上のユーザー) | 編集者(レポートの編集、共有も可能) |
| 公開 (インターネット上の誰でも) |
ここでは、「限定公開」と「閲覧者」を選択しました。選択したら「完了」ボタンを押して下さい。
再び右上の [ 共有 ] ボタン右側の矢印を押し、次は「レポートへのリンクを取得」を選択します。
すると、共有リンク欄に短縮URLが生成されます。
共有リンク右端のコピーマークをクリックし、URLをコピーしてください。
※「レポートの現在のビューにリンクする」にチェックを入れると、フィルタや期間などカスタマイズした現在のレポートの状態で共有できます。
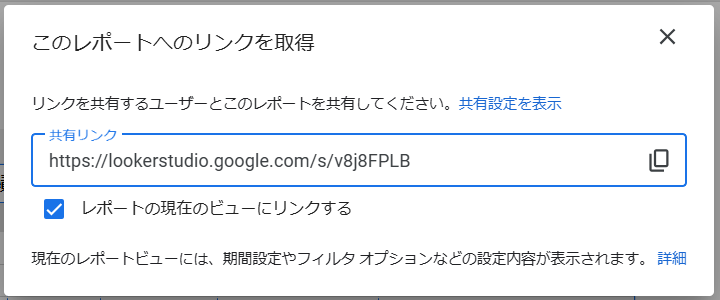
さあ、コピーしたURLを共有したいユーザーに送ってレポートを見てもらいましょう!!
共有されたレポートの見え方は?
下のURLは、2で仕上げたレポートを3の手順で取得したものです。ぜひこのURLにアクセスし、共有されたレポートの見え方を確認してみてください!
https://lookerstudio.google.com/s/mmiszz3DR1k
※Googleアカウントを持っていなくてもアクセス可能です。
参考:レポートを共有する方法 |Looker Studio ヘルプ





