
「Googleリキャプチャ(reCAPTCHA)」が2024年8月1日からの大幅な仕様変更をご存知でしょうか?無料利用枠の削減やGCP(Google Cloud Platform)への統合により、従来の設定のままではセキュリティリスクや予期せぬコストが発生する可能性があります。
そもそも「Googleリキャプチャ」(reCAPTCHA)とは?
Googleリキャプチャ(reCAPTCHA)は、スパムやボットによる不正なアクセス、大量のアクセスや攻撃を防ぐためのセキュリティ対策ツールです。
Webサイトのフォーム送信やログインページなどで利用され、ユーザーが「私はロボットではありません」というチェックボックスにチェックを入れたり、画像認証を行ったりすることで、人間とボットを識別します。
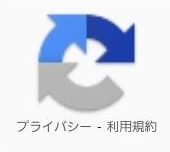
Google reCAPTCHA v3
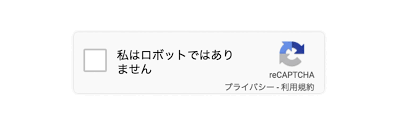
今回の技術ブログでは、手動で新しいGoogle reCAPTCHAに移行するための方法を詳しく解説しています。ご自身でやってみたい方は、ぜひご一読ください。
※Google Cloudアカウントに登録する、クレジットカード情報をご準備ください。
1. Google Cloudアカウントの作成方法
2. クレジット情報・請求情報の確認
3. Googleリキャプチャ サイトキーの発行方法
Google Cloudアカウントの作成方法
1.Google Cloud Platform にアクセスし、右上の「無料で開始」をクリック
2.Google アカウントでログイン
- 既にGoogleアカウントを持っている場合は、そのアカウントでログイン。
- Googleアカウントがない場合は「アカウントを作成」を選択して新規登録。
3.利用者情報の入力
● ステップ 1/2 アカウント情報
国を「日本」にし、「同意して続行」をクリック
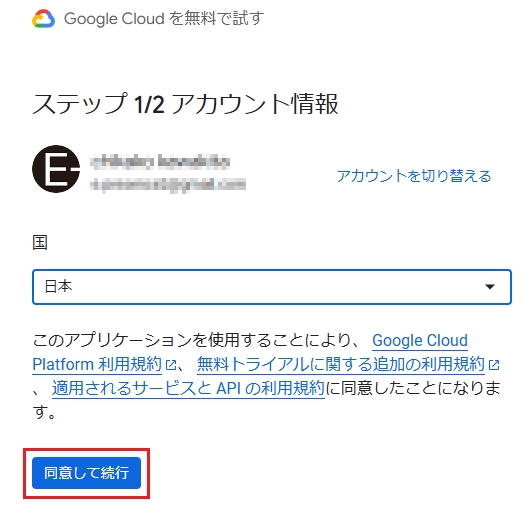
● ステップ 2/2本人確認
・お支払いプロファイルの登録
「新しいお支払いプロファイルを作成する」をクリックし、下記情報を登録
・プロファイルの種類
「ビジネス」を選択(個人で使用する場合は「個人」)
・住所
・組織名
・正式名
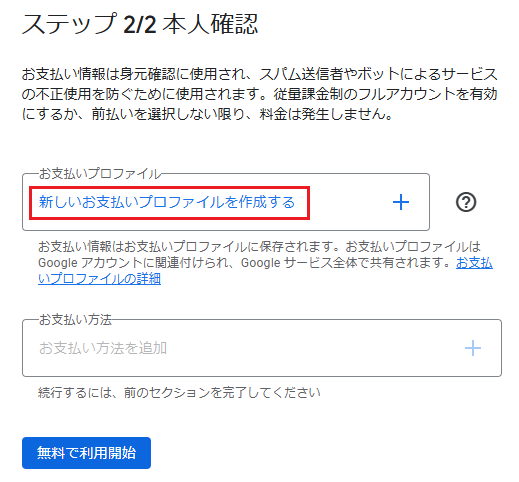
4.クレジットカード情報の登録
※無料利用枠があるため、すぐに料金が発生することはありません。
お支払い方法
お支払い方法を追加の「+」をクリックし、支払い情報(クレジット情報)を登録
登録が終わったら、「無料で利用開始」をクリック
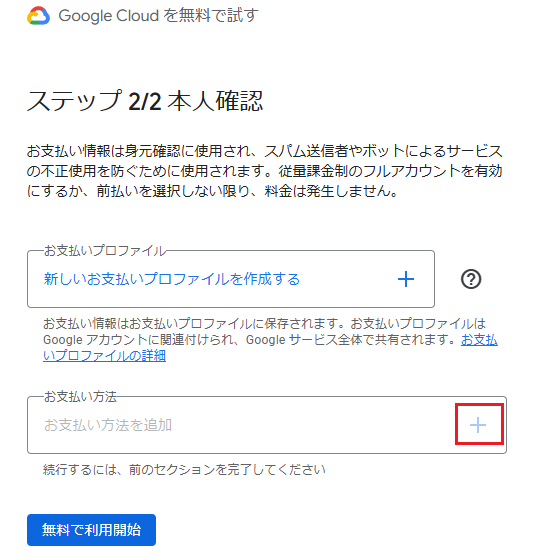
5.アカウント作成の完了
「Google Cloud Console」のダッシュボードが表示されます。
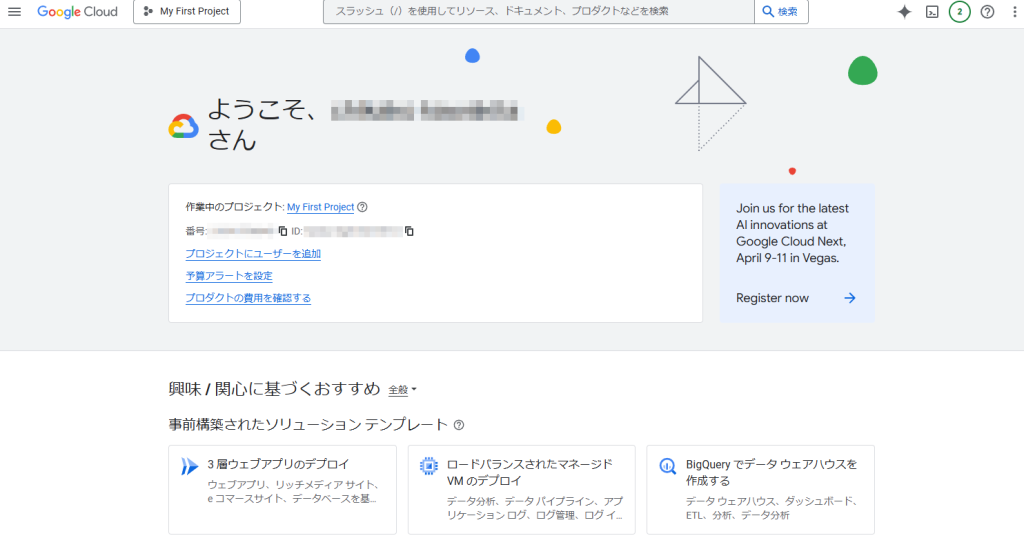
クレジット情報・請求情報の確認
1.Google Cloud Console へログインし、アカウント情報でログインします。
2.左上の「![]() 」をクリックし、「課金」をクリック
」をクリックし、「課金」をクリック
- 概要ページ
無料トライアルのクレジット残高が確認できます。 - 請求書や支払い履歴の確認は下記より
レポート
料金明細
料金履歴 - お支払い設定
現在の登録情報を確認 - お支払い方法の変更・追加・削除
お支払い方法から行います。
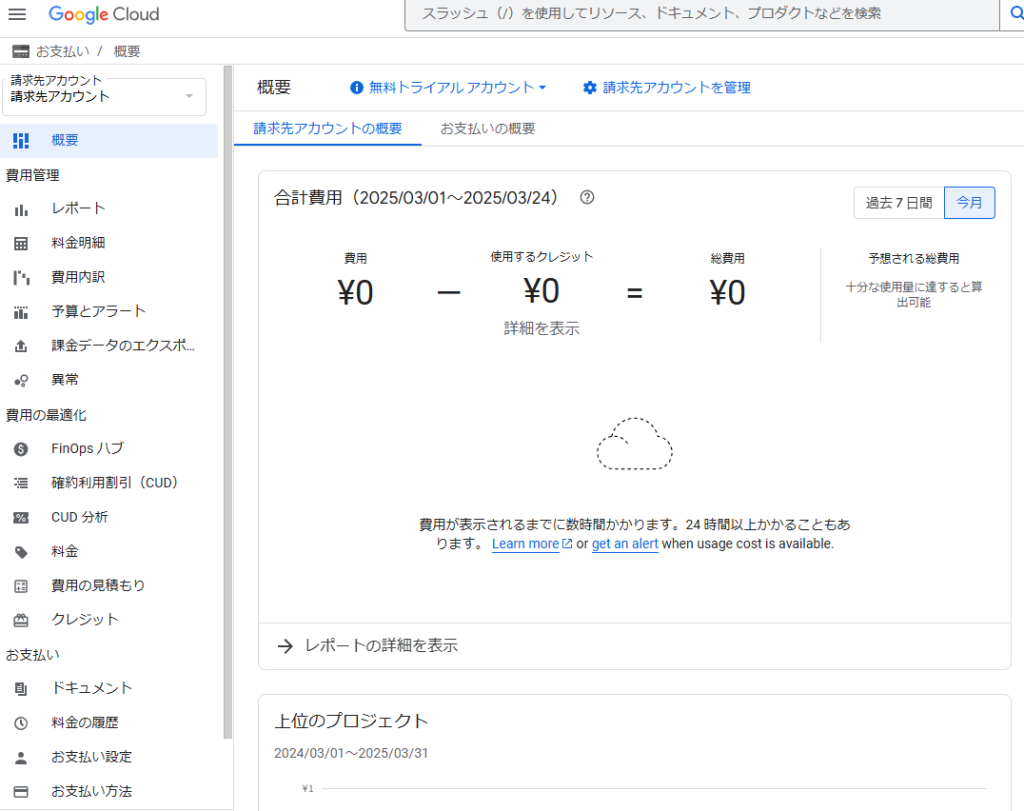
Googleリキャプチャ サイトキーの発行方法
1.Google Cloud Consoleの左メニューにある「セキュリティ」をクリックし、「reCAPTCHA」をクリック。
2.右上にある「プロジェクトの作成」をクリック
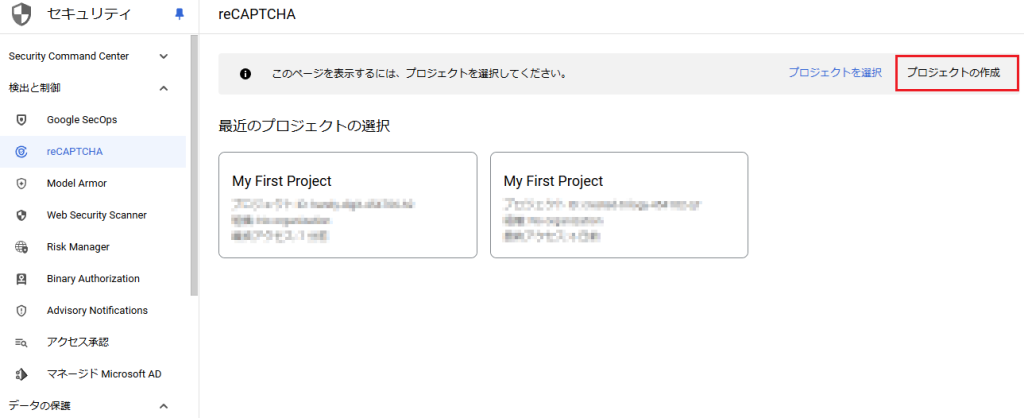
3.プロジェクト名を入れ、「作成」をクリック
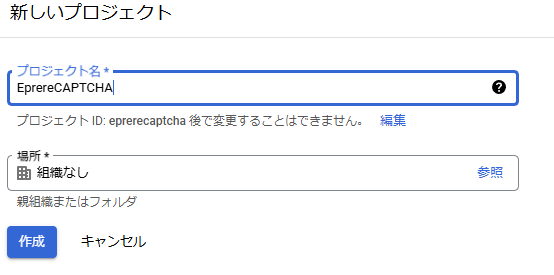
4.reCAPTCHA Enterprise APIの「有効にする」をクリック
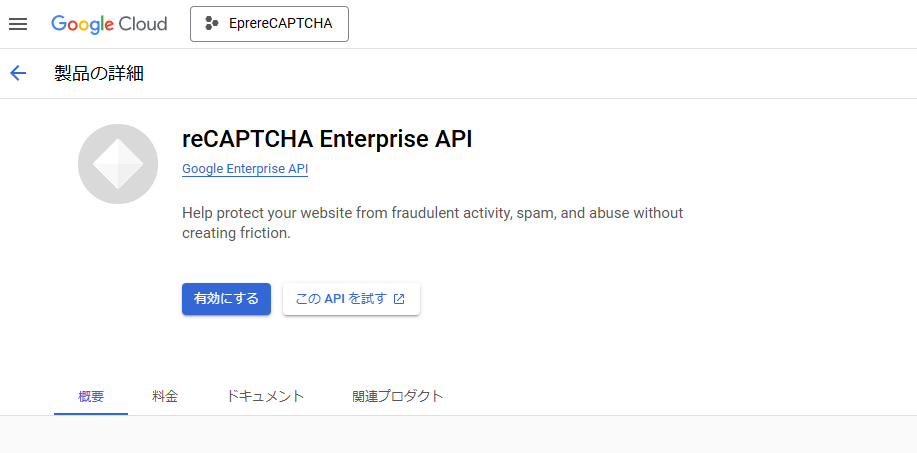
5.reCAPTCHA のキーの「+キーを作成」をクリック
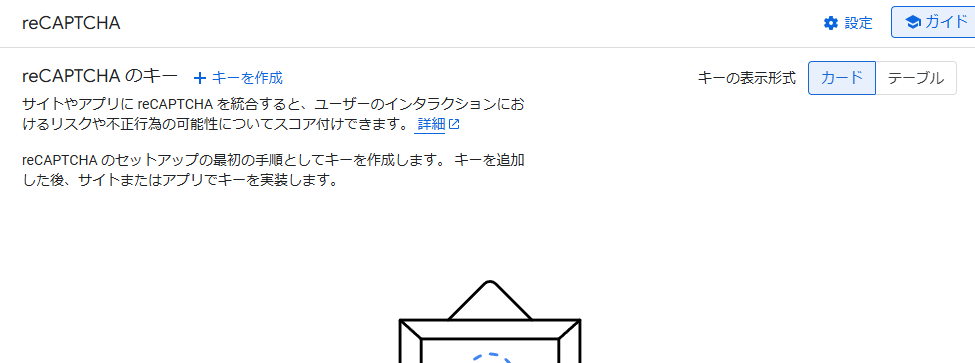
6.下記必要事項を入力し、最後に「鍵を作成」をクリック
・表示名
・プラットフォームの種類を選択
ウェブサイトを選択
・ドメインリストの「ドメインを追加」をクリックし、ドメインを追加
(e-presence.jpのみ、https://などは不要)
ドメインを入力したら、「完了」をクリック
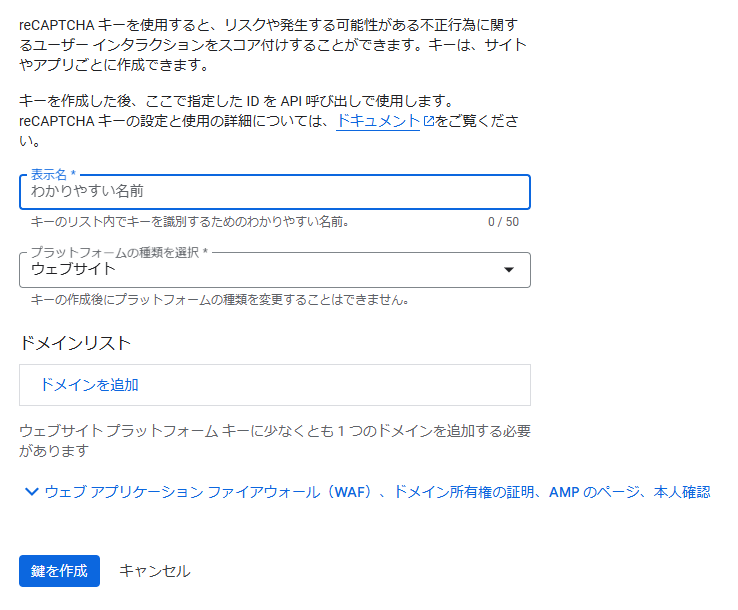
7.赤枠のコピーボタンをクリックし、サイトキーを取得
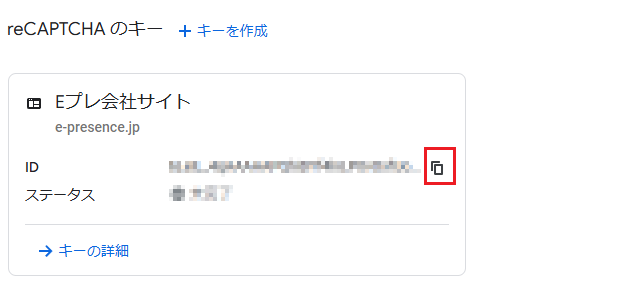
WordPressでWebサイトを作成している方は、管理会社に「サイトキー」をご連絡いただくだけで大丈夫です!
※ユーザーの設定やタイミングなどによって、本記事とはGoogle Cloud Consoleの画面が少し異なる場合があります。
まとめ
Google Cloudの登録やリキャプチャの発行は少し複雑に感じるかもしれませんが、本手順に沿って進めることでスムーズに対応できます。「サイトキー」の管理には十分注意し、万が一の際には早めの対応が重要です。
とりあえずそのままでも!と思うかもしれませんが、不正アクセスや情報漏洩のリスクを低減し、Webサイトやアプリケーションのセキュリティを向上させることが重要です。
スパムやボットによる不正なアクセスを防ぐためのセキュリティ対策ツール『Googleリキャプチャ(reCAPTCHA)』の活用をご検討ください。




