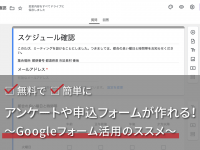クラシックエディタに慣れているから…と、便利な「ブロックエディタ」を敬遠していませんか?
WordPress(ワードプレス)5.x系から標準エディタとなった「ブロックエディタ」って、なんだか難しい・・・と思っている方へ
- 使い方がいまいちわからない
- 慣れないと入力がやりにくい
など、従来のクラシックエディタをご利用中の方は、ブロックエディタを敬遠されているかもしれません。
今回はそんな皆さまに、「ブロックエディタ」になったことで、クラシックエディタよりとても便利になった機能の一部をご紹介します!!
【目次】
「ブロックエディタ」になって良かった便利な機能ベスト3!
1.「ボタン」を作るのが簡単!
2.「カラム」を使えば、分割表示が簡単!
3.「Youtube」を使えば、動画の表示も簡単!
「ブロックエディタ」になって良かった便利な機能ベスト3!
1.「ボタン」を作るのが簡単!
これまではボタンの画像を作成し、そこにリンクを貼ることでボタンをつくる、もしくはテキストにリンクを貼ってボタン代わりにしていたと思います。
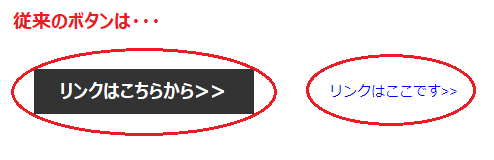
しかしこのような手順を踏まなくても、ブロックエディタの「ボタン」機能を使えばとても簡単に作れてしまいます。
ブロックエディタの「ボタン」機能を使うとここが便利!簡単!
- 編集画面、左上の「+」マークをクリック
- 下にスクロール
- 「デザイン」の中にある「ボタン」をクリック
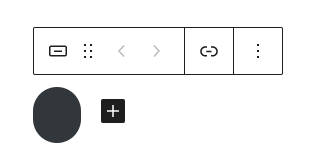
「ボタン」をクリックすると、上記のボタンがでてきます。
後は、このボタンに「〇〇はこちら」などのテキストを入れ、リンク先を設定するだけで…
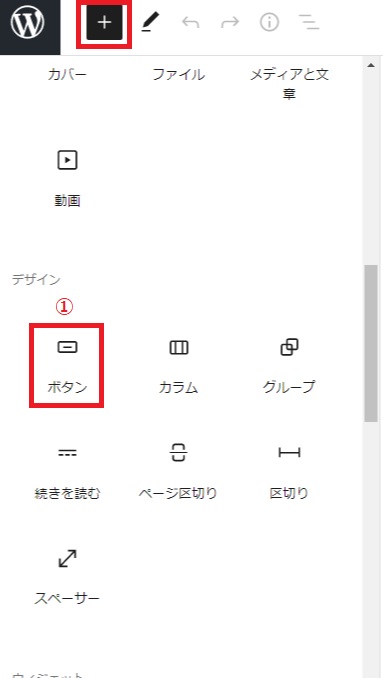
簡単なカスタマイズも可能です!
ボタンの色を変えたり、文字の色を変えたり、ボタンの角を四角にしたり・・・
編集もとても簡単に出来るところが、とてもうれしいですね!
2.「カラム」機能を使えば、分割表示が簡単!
これまでWordPressでテキストや画像を横並びにして表示したい場合、クラシックエディタでは下図のように表示させていたと思います。
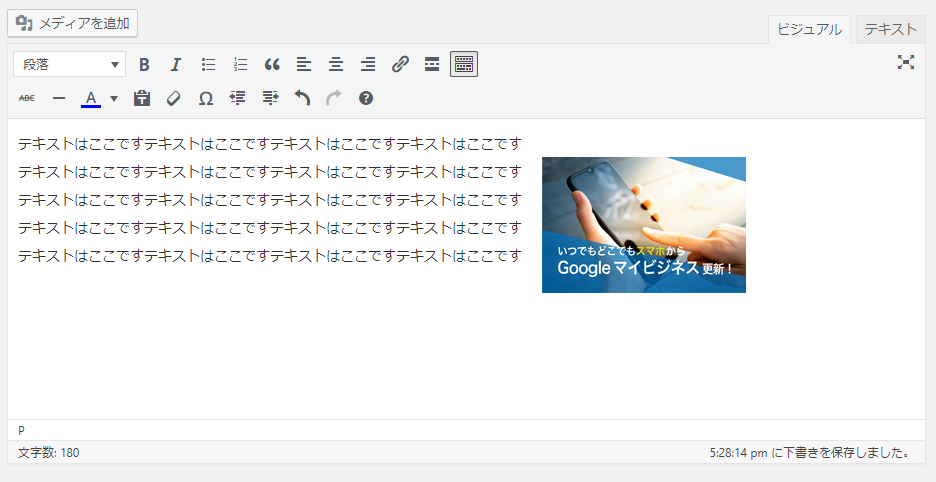
しかし、スマートフォンなどで表示を見てみると
- 「なんだかテキストの位置がおかしい」
- 「画像が右に寄ってしまう…」
ということがなかったでしょうか?
そんな時に便利なのが「カラム」機能です!
ブロックエディタの「カラム」を使うと、ここが便利!簡単!
- 編集画面、左上の「+」マークをクリック
- 下にスクロール
- 「デザイン」の中にある「カラム」をクリック
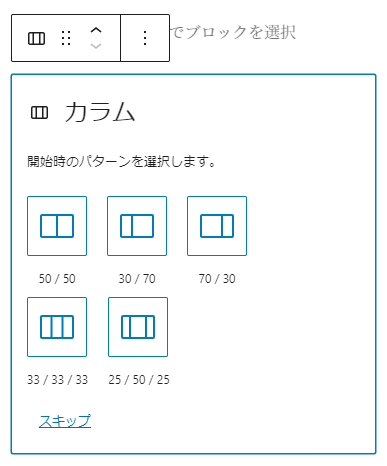
「カラム」をクリックすると、上図の編集画面がでてきます。
後は、分割したいタイプを選んで、編集するだけです!
(上記の説明部分は、カラム70/30を利用して作成しています)
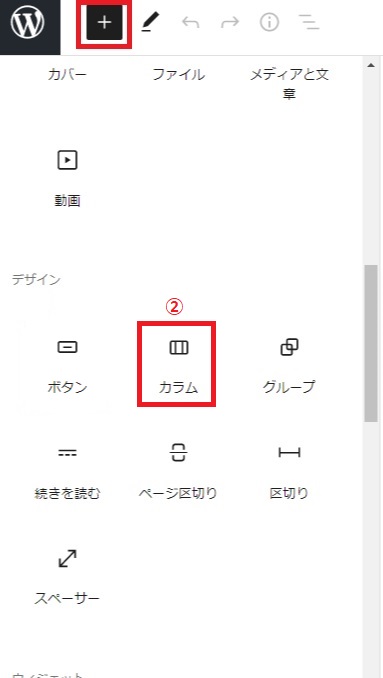
「カラム」機能を使うと、スマートフォンでの見え方も自動で配置してくれます!
左から順番に上→下になるように配置されるので、スマートフォンでの表示もイメージしながら作成することができます!
画像サイズも自動で調整してくれるので、自分でサイズを変えたりする必要もありません。
これまでクラシックエディタでなかなかうまく表示されず面倒だった分割表示がとても簡単で、私スタッフNのイチオシ機能です(^^)/
※カラムと似た機能で「メディアと文章」というものもございます。
こちらもお試しくださいね!
3.「YouTube」を使えば、動画の表示も簡単!
- 編集画面、左上の「+」マークをクリック
- 下にスクロール
- 「デザイン」の中にある「YouTube」をクリック
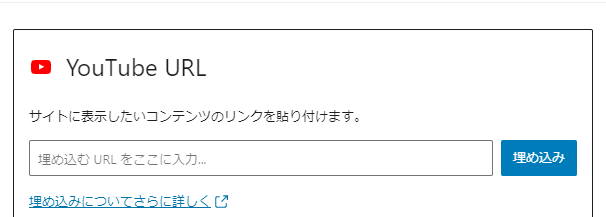
上記の編集画面がでてきます。
後は、表示させたいYouTubeのURLを入力するだけです。
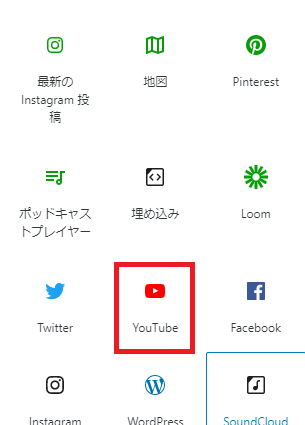
とても簡単に、YouTubeの動画を表示することができます!
WordPressの「ブロックエディタ」は、慣れると便利な機能がいっぱい!
慣れるまでは戸惑う方も多い「ブロックエディタ」ですが、便利な機能が豊富で、慣れてくるととても編集がしやすいエディタです。
まずは上記でオススメした3つの機能からお試し頂き、その便利さを実感してみてください!