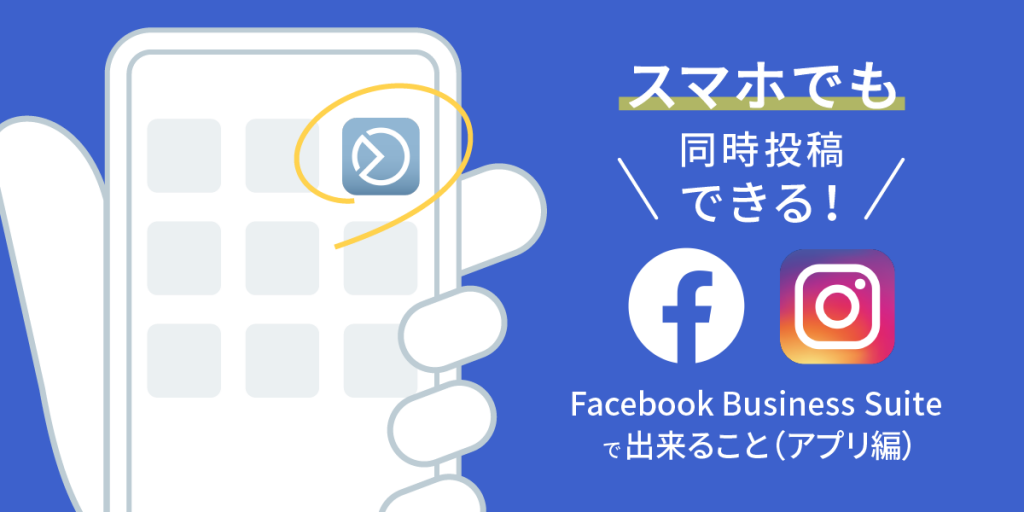
「自社の最新情報をFacebookページとInstagramに同時投稿して告知しよう!」
Facebook Business SuiteからFacebookページとInstagramの同時投稿する方法について、前回はPC版の方法をご紹介しました。今回は「スマートフォン」で同時投稿する方法をご紹介します!
掲載したい画像をスマホで撮影・保存している方も多いと思いますので、今回の方法はさらに便利です!!
「Facebook Business Suite」って何?と思われた方は、前回記事【Facebook Business Suiteで出来る事(1)】をご覧ください!
おさらい
「Facebook Business Suite」利用には、まずFacebookとInstagramのビジネスアカウントが必要!
Facebook Business Suiteを使用するには、まずFacebookとInstagramのビジネスアカウントがリンクされていることを確認する必要があります。
FacebookとInstagramのビジネスアカウントがリンクされていない場合、リンクさせることが必要です。以下の手順で、リンク設定を完了させてください。
はじめに!
アプリ版「Facebook Business Suite」をインストールしよう
連携をする前に、アプリ版「Facebook Business Suite」をインストールしよう。
スマートフォンのアプリごとに手順に沿ってインストールをすすめてください!
Instagramのアカウントを「プロアカウント」に変更しよう!
Instagramアプリを開きます。右上の「三」をクリックするとメニューが出ますので「設定」をタップします。
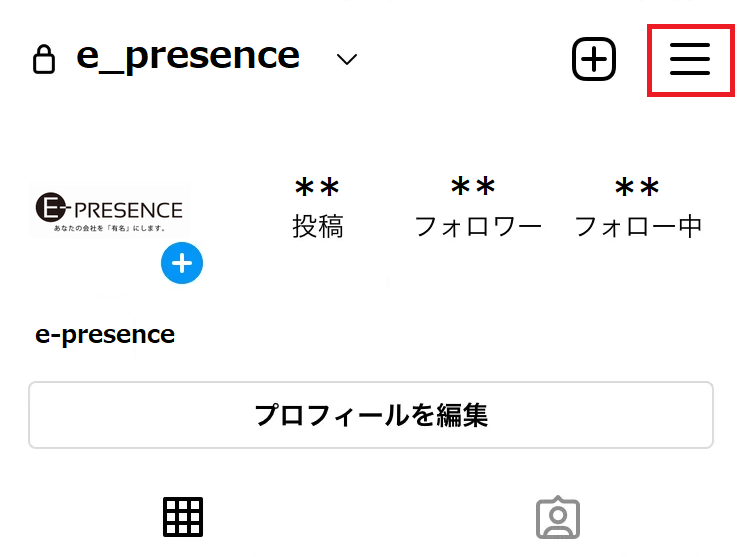
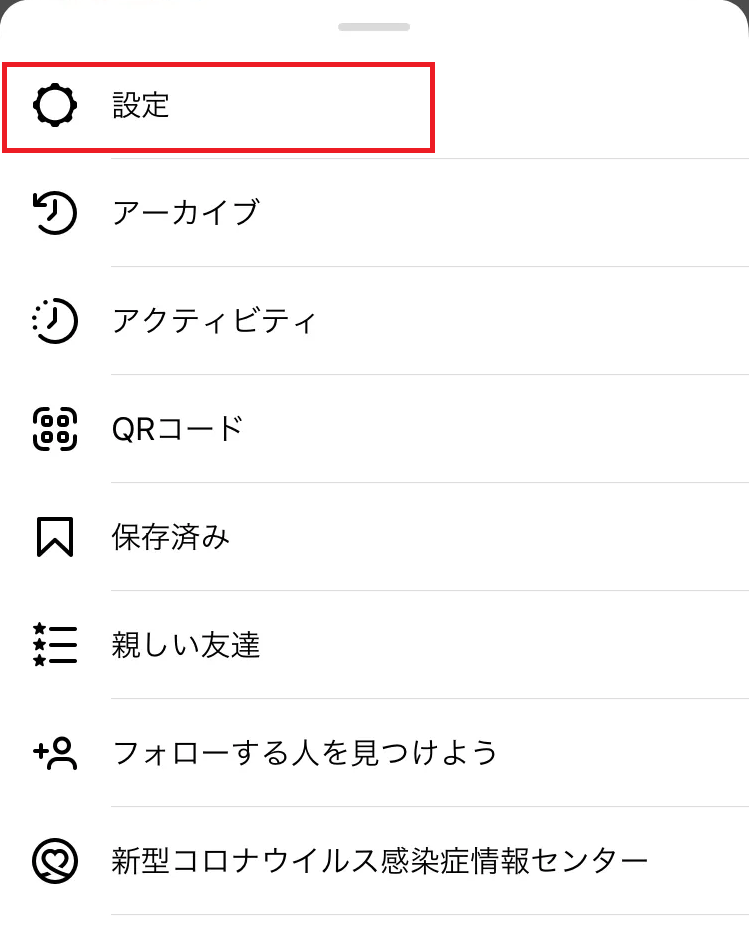
設定のメニューにある「アカウント」をタップします。アカウントのメニューから「プロアカウントに切り替える」を選んでタップします。
あとは、次へのボタンに従って、必要事項を記入していくだけです!
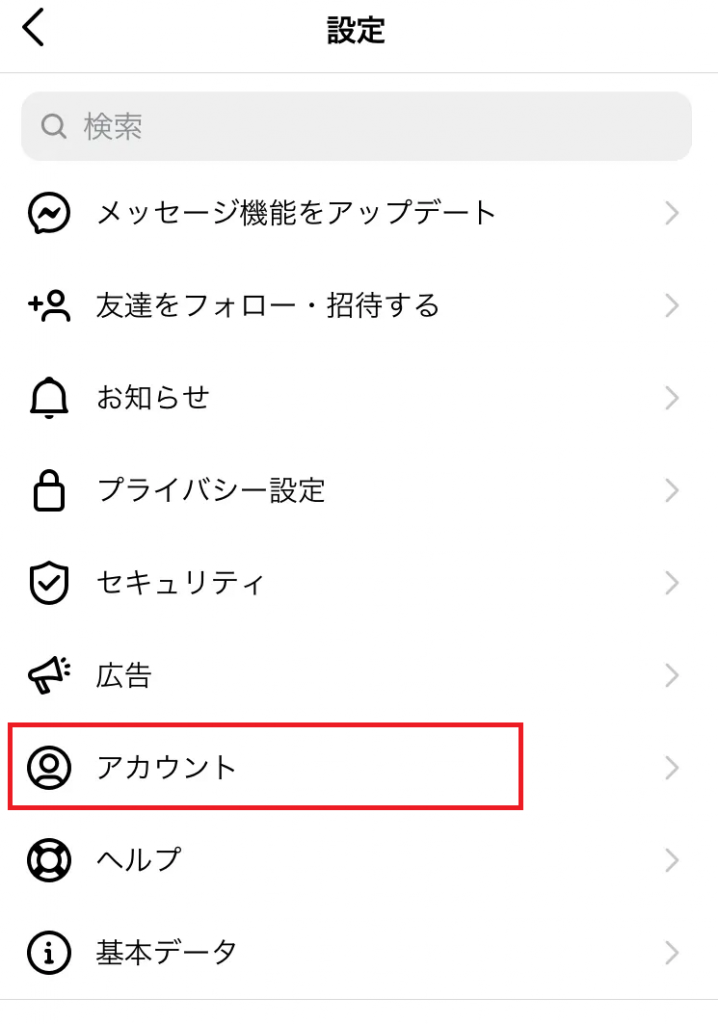
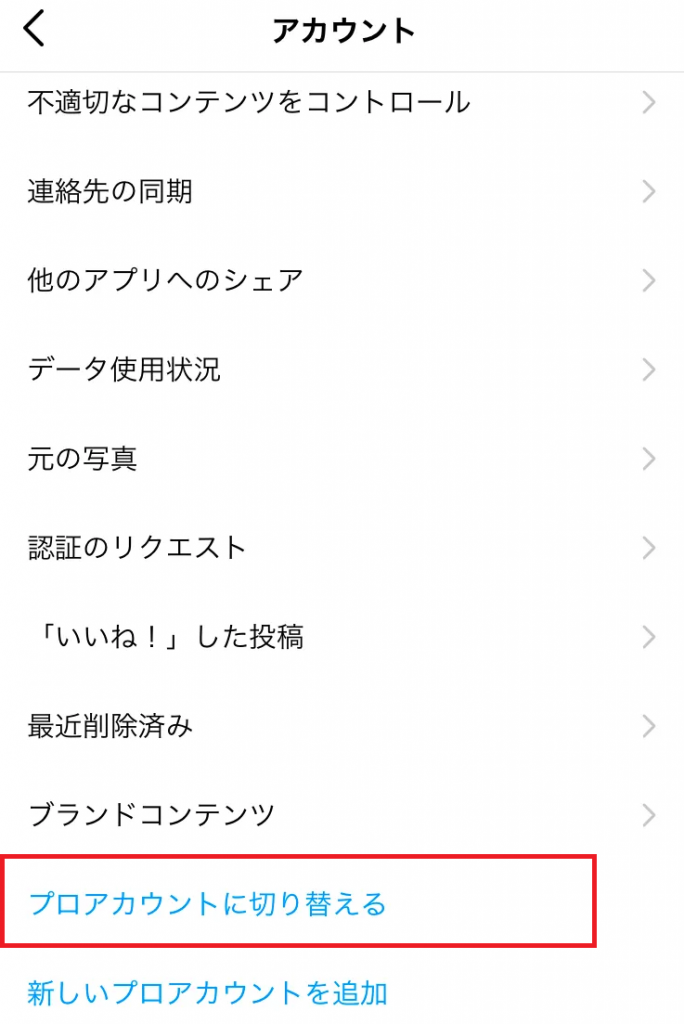
FacebookページとInstagramを連携しよう
【Facebookページから連携する方法】
まず、ビジネスで使っているFacebookページを開き、左上の「歯車」マークから「設定」を開きます。
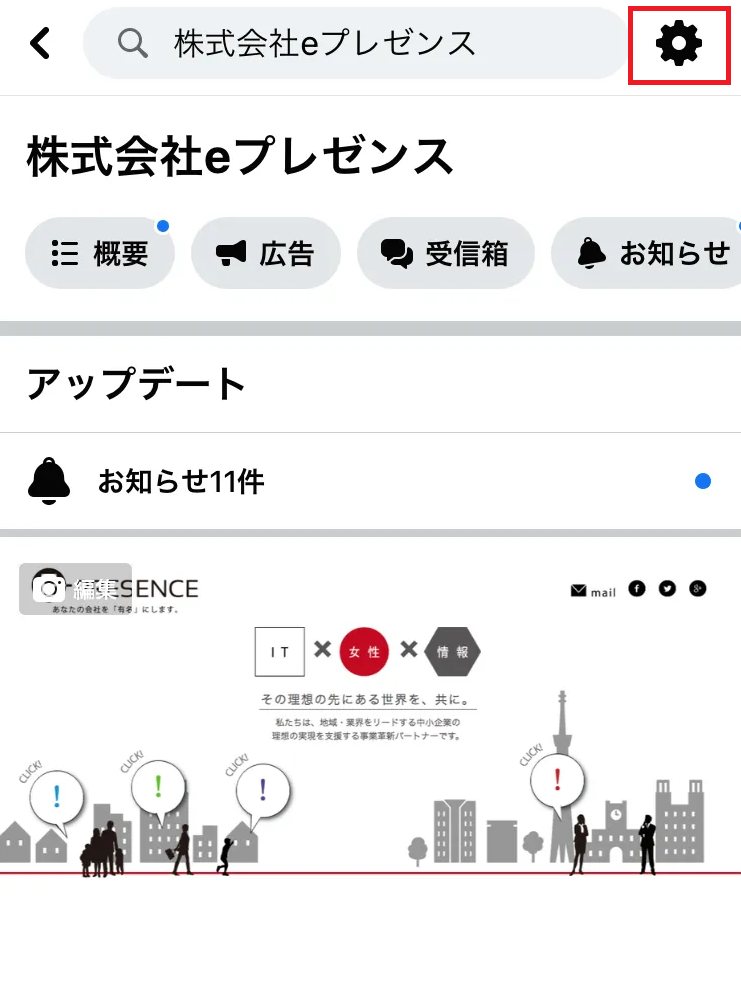
「設定」の画面に入ったら、メニューから「Instagram」を選び、次の画面で「アカウントをリンク」のボタンをクリックし手順に沿ってすすみ、Instagramプロアカウントのログインを行ってください。これでリンク設定は完了です!
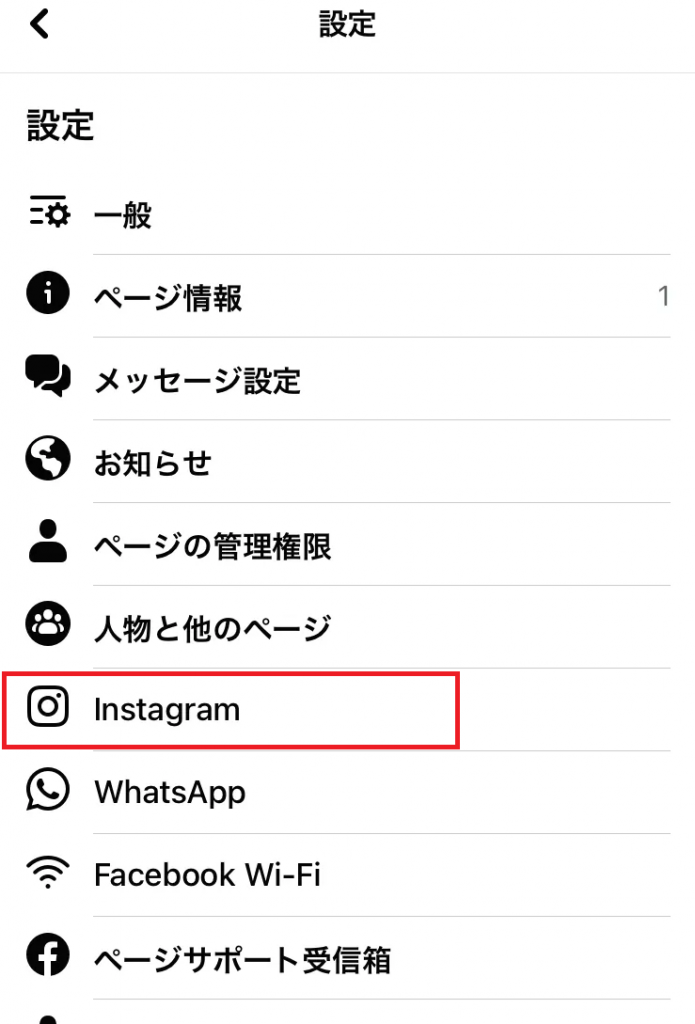
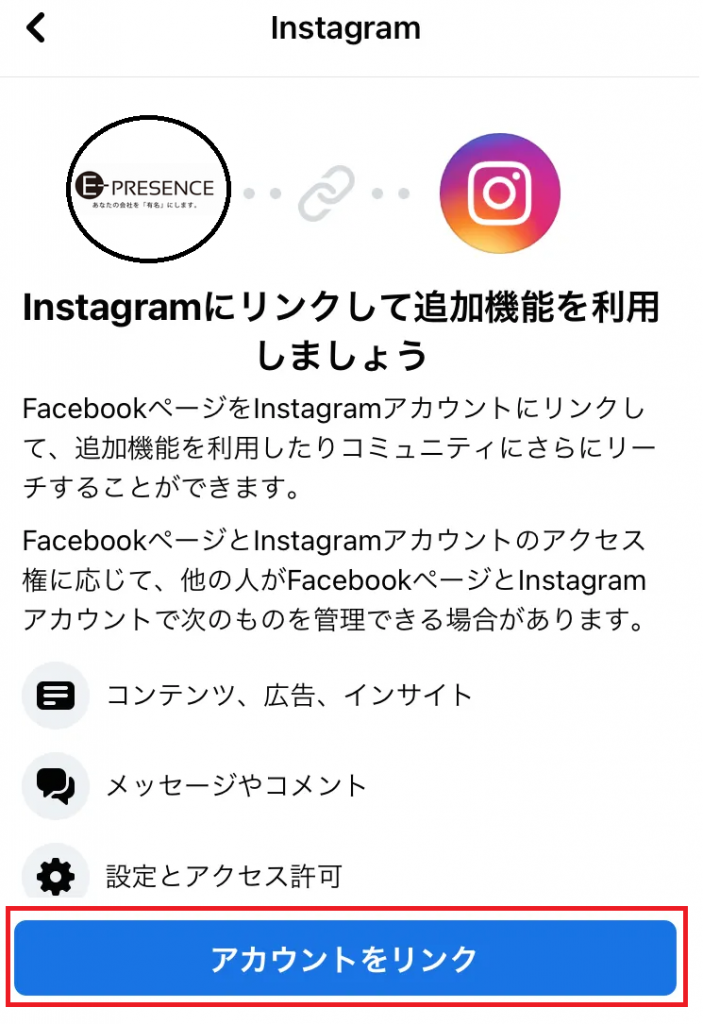
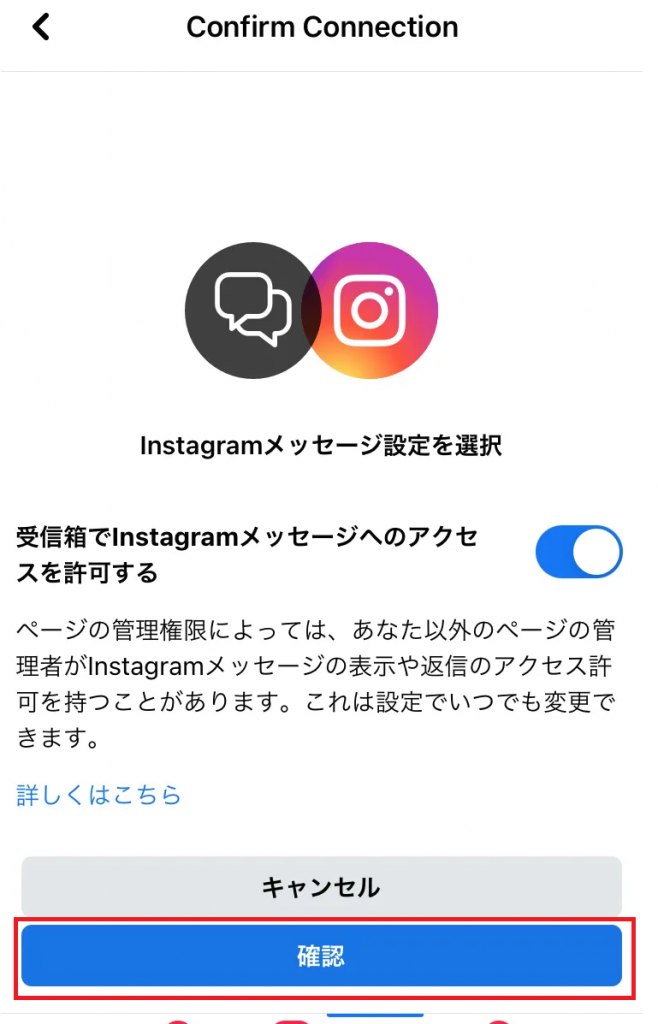
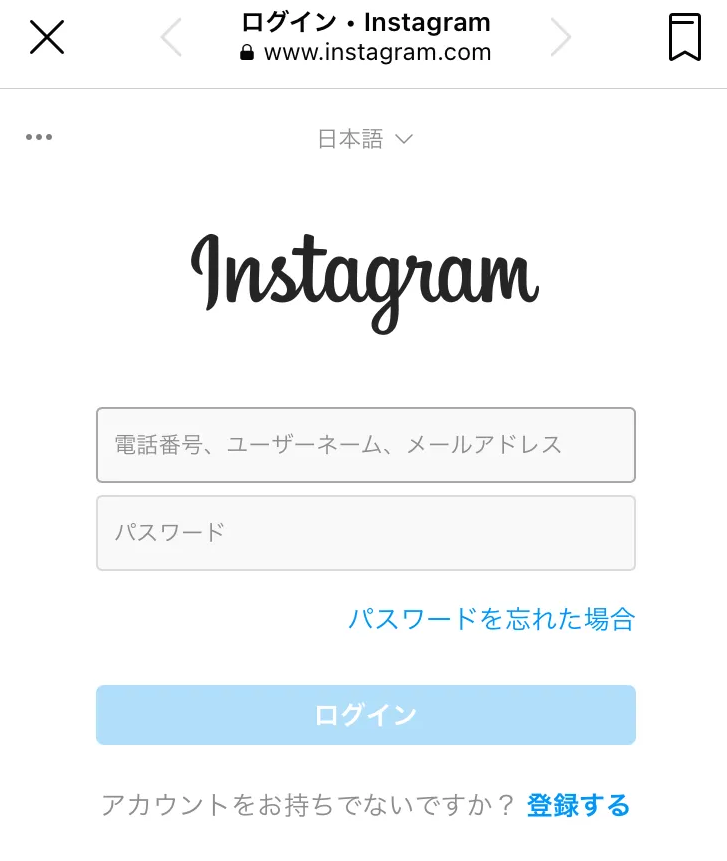
【Instagramから連携する方法】
まず、Instagramを開き、右上メニュー「三」から「設定」を開きます。
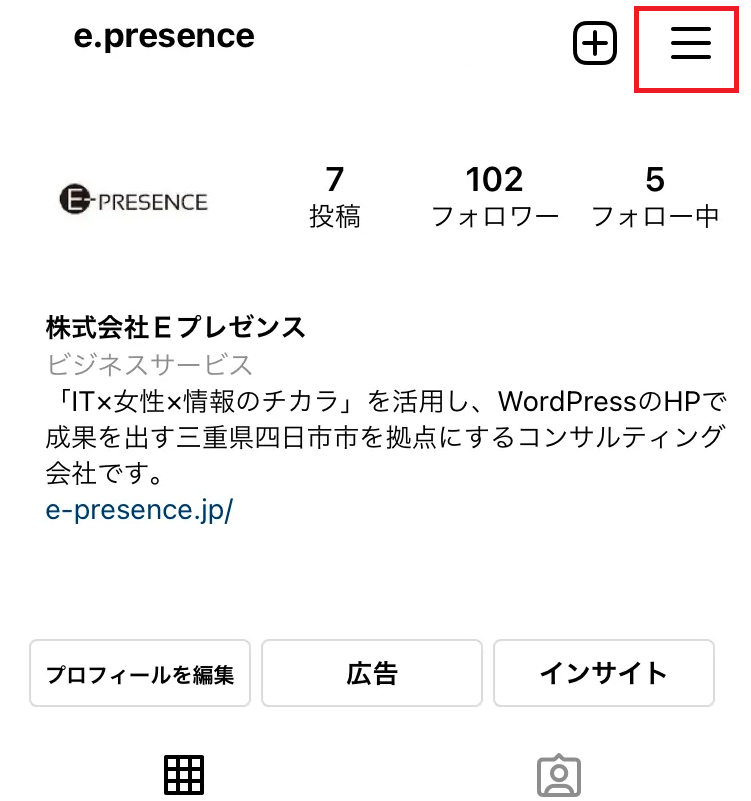
「設定」のメニューから「アカウント」をタップし、アカウントのメニューから「他のアプリへのシェア」をタップします。
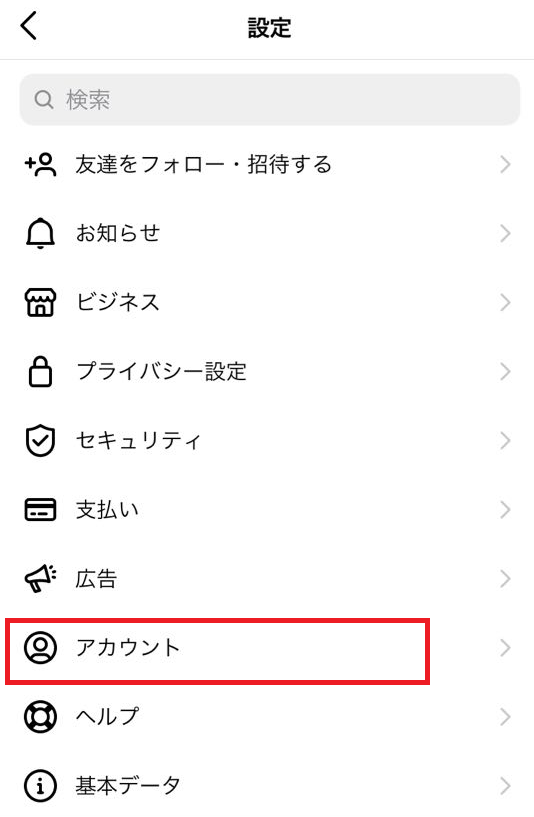
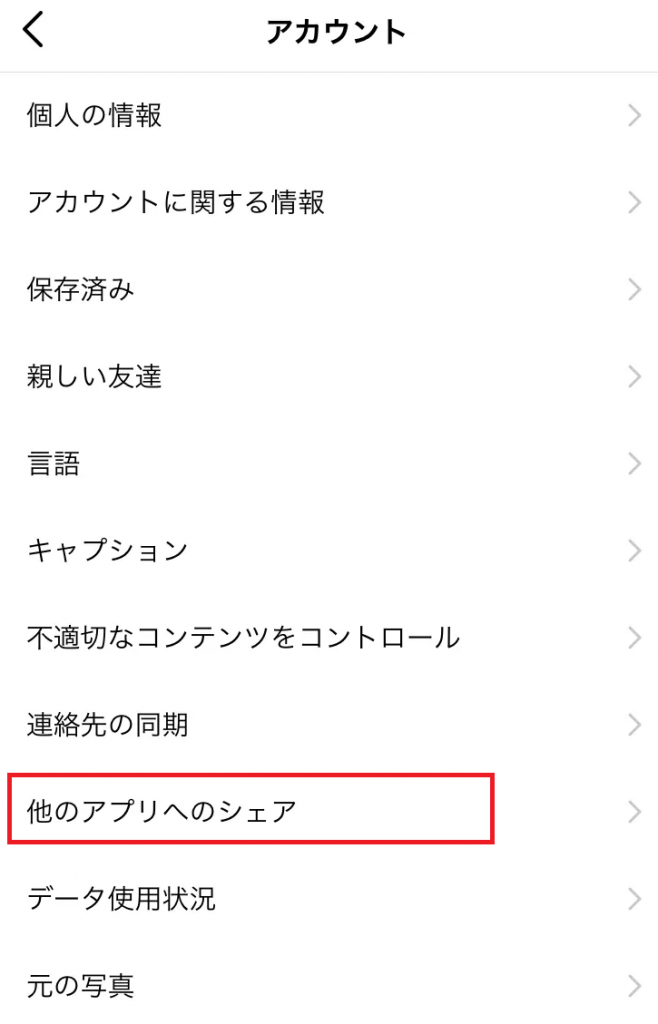
「他のアプリへのシェア」に、連携したいツール一覧が表示されますので「Facebook」をタップし、「既存ページをリンク」をタップします。
あとは、連携したいFacebookページを選択し、右上の「完了」をタップするだけで、連携完了です!
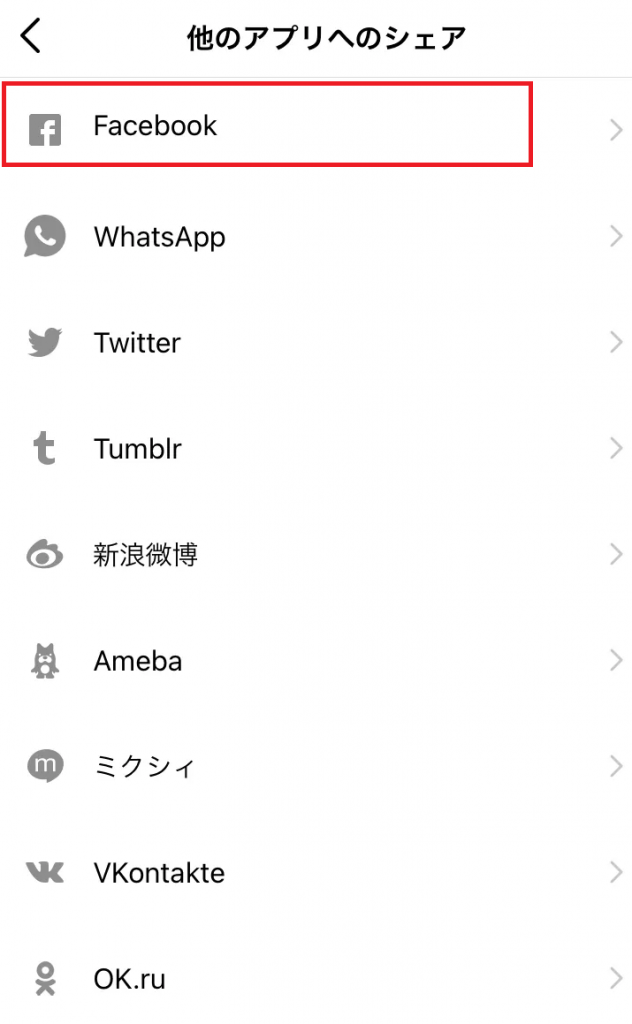
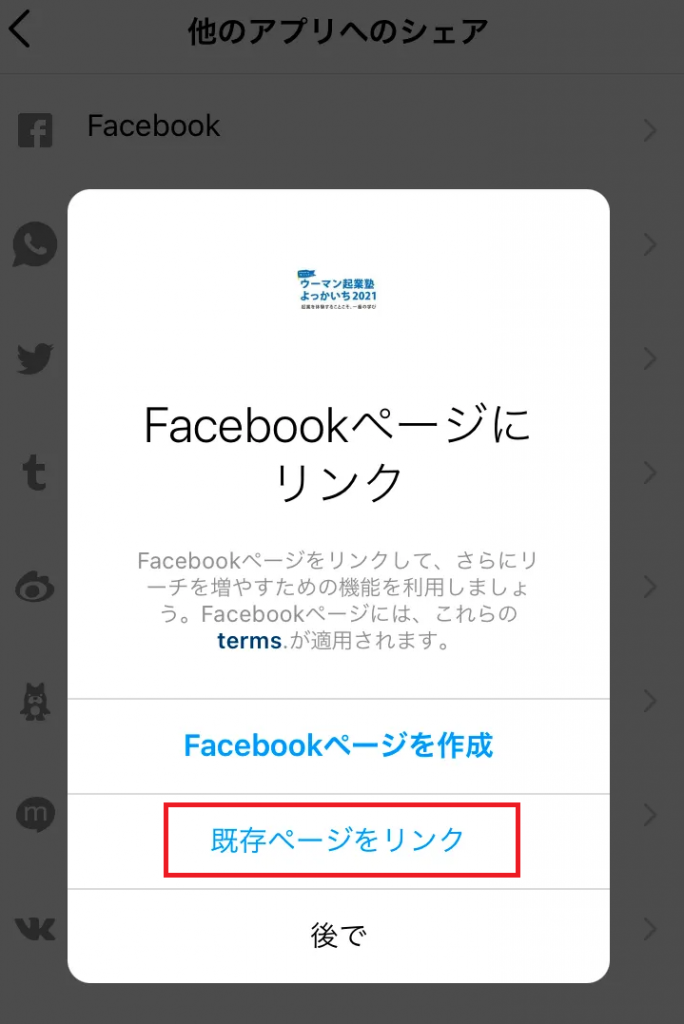
Facebook Business Suiteアプリを使って、FacebookページとInstagramの同時投稿を始めよう!
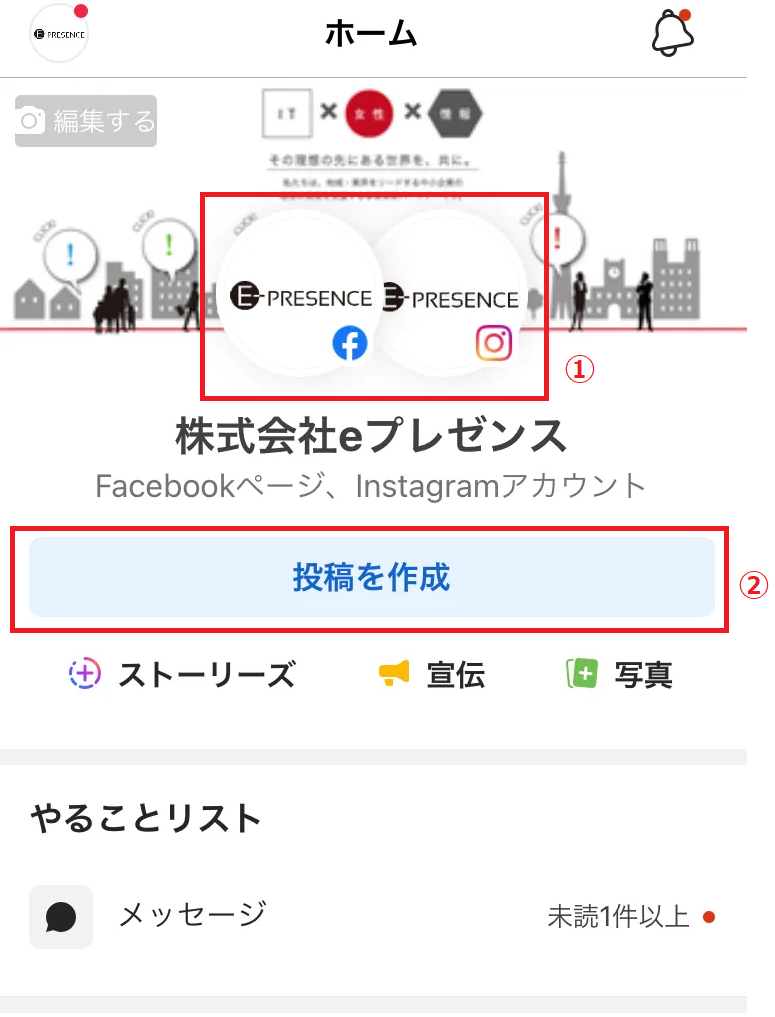
(1)Facebook Business Suiteを開いたら、Facebookページ、Instagramが連携されているか確認しましょう。
(上図の1の箇所にFacebookとInstagramのアイコンが出ていれば連携OKです)
(2)「投稿を作成」をクリックします
投稿は、あと3ステップ!
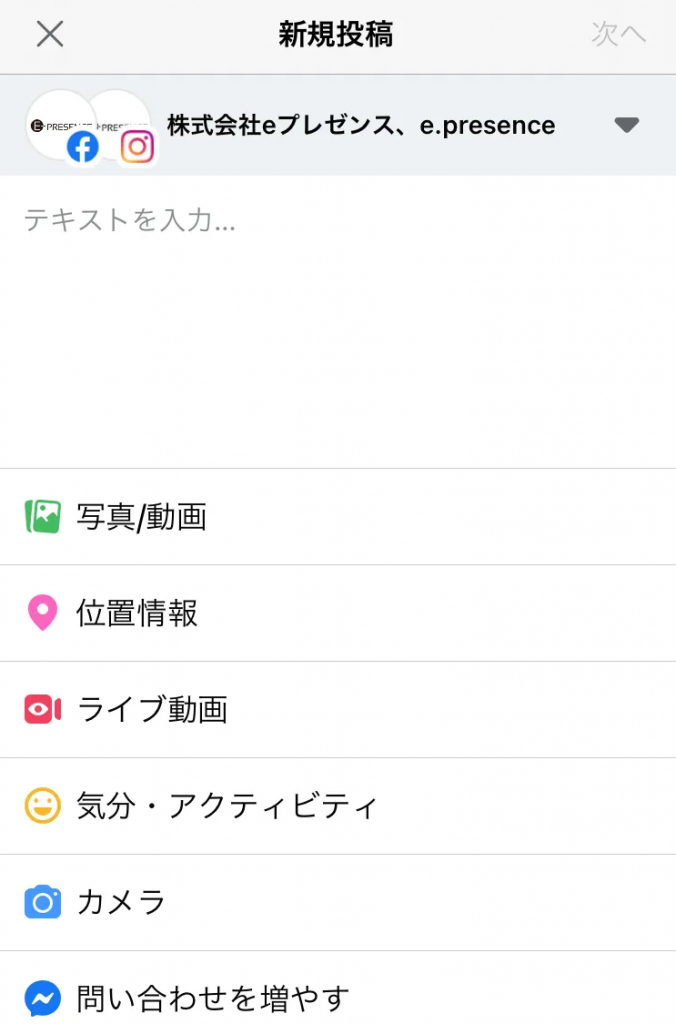
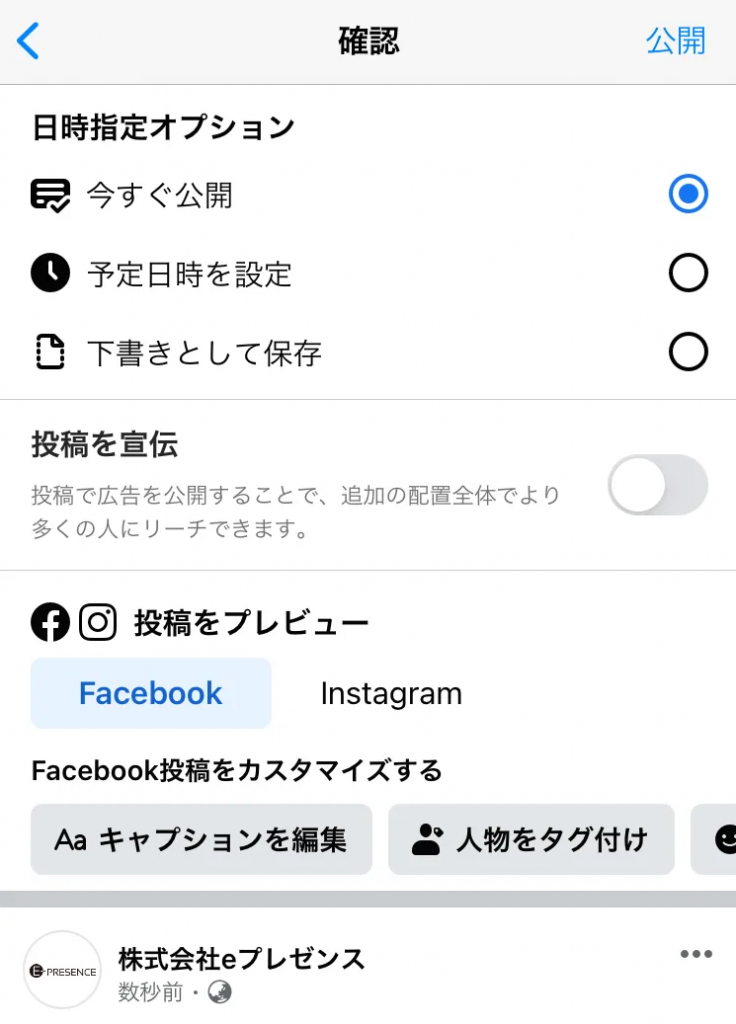
(3)投稿したい内容を「テキストを入力」のスペースに入力します。
(4)「写真/動画」をタップして携帯に保存している写真・動画、または「カメラ」をタップして写真・動画を撮影して追加します。
※Instagramは画像投稿のSNSですので画像は必須です。画像を追加しないと連携投稿はできません。
(5)最後に「公開」を押すと、すぐに投稿内容が公開されます。
Facebook Business Suiteアプリなら、さらに簡単・便利に投稿ができます!
いかがでしたか?
これまで、スマートフォンで画像は撮ったけどなかなかFacebookページとInstagramをそれぞれ開いて投稿するのは面倒だった・・・という方は、ぜひこの機会にスマホから「Facebook Business Suiteアプリ」を使って、同時投稿の便利さを体感してみてください!
Facebook Business Suiteには、まだまだ他にも便利な機能がありますので、次回以降でご紹介していく予定です!
どうぞお見逃しなく!!





