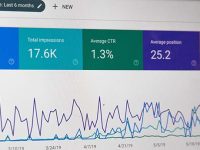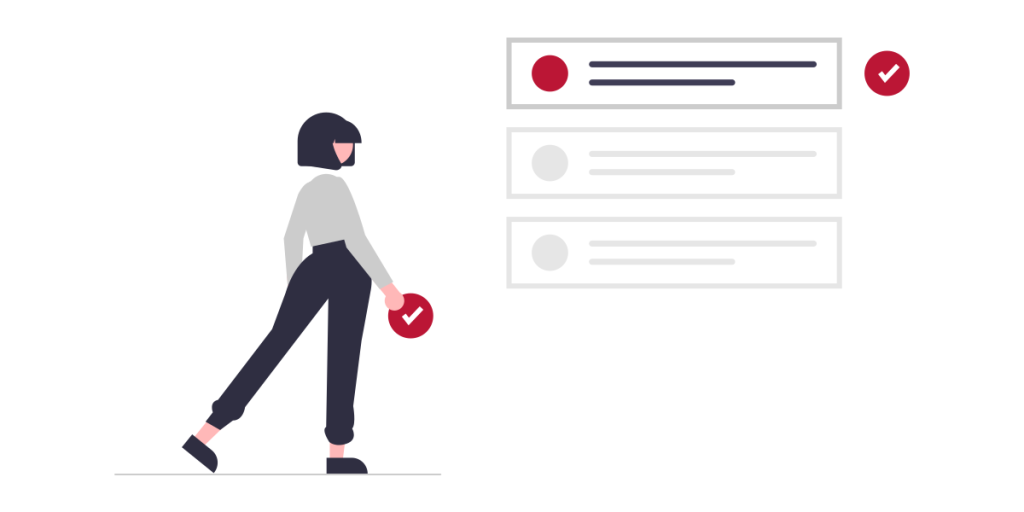
WordPressのブロックエディタを使って長い記事を書いていると、途中でページ全体のブロック構成が分からなくなることはありませんか?
私スタッフKも、カラムやグループを使って階層化している時に、
「今作業しているカラムは内側?外側?」
「このブロックってグループ化してあったっけ?」
と、混乱することがあります。
そんな時、記事中のすべてのブロックを一度に表示できる『リスト表示』機能を発見しました!
しかも、WordPress 5.9以降からだいぶ便利に機能が改善されているようです!
ぜひ皆様に使って欲しい便利な機能なので、今回はこの 『リスト表示』についてご紹介します。
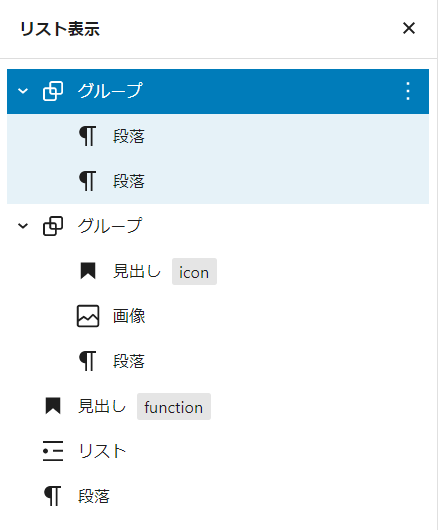
目次
ブロックをリスト表示させるには、このアイコンをクリック!

リスト表示のアイコンは、投稿作成画面の左上エリアにあるツールバーにあります。(上図赤枠)
3本線のアイコンをクリックするか、Shift + Alt + O で表示されます。
右上の「×」をクリックすると閉じます。
ブロックのコピペや移動等が、リスト表示内で簡単に出来ます!
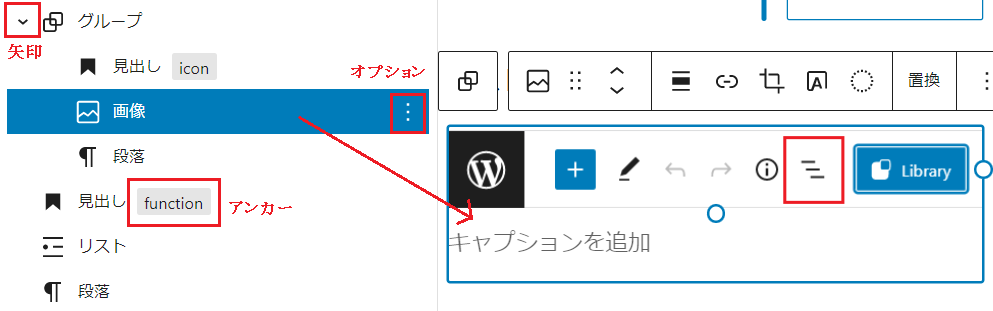
リスト表示内ではページ作成時に便利な機能がたくさん!
私スタッフKがよく使う機能をいくつかご紹介します。
- 上や下にスクロールしなくても、リスト表示内のブロックを選択すると、そのブロックに飛びます。
- リスト表示内でブロックやグループをドラッグ&ドロップで自由に移動できます。
- 右端のオプション(上図の3点ボタン)から、リスト表示内でブロックの複製や削除ができます。
- カラムやグループなどの階層化されているブロックは、矢印(上図参照)をクリックすると折りたたみ/展開できます。
- リスト表示内にアンカー(上図参照)が表示されます。
ブロックの「高度な設定」の「HTMLアンカー」に記入した内容が表示されています。
↓ オプションを開くとこのようなメニューが出てきます
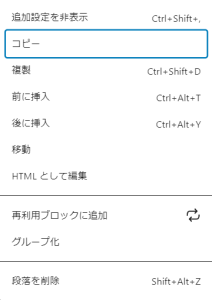
ブロック機能の編集に便利な「リスト表示」、ぜひ使ってみて!
いかがでしたか?
今回は、WordPress5.9以降からとても便利になった「リスト表示」機能についてご紹介しました。
上下に長いページを作成する際も、このリスト表示を上手に使えばブロックのコピーや入れ替えなどがスムーズに行えて、とても便利ですね。
ブロックエディタで記事を書くときは、ぜひこの『リスト表示』を開いてみて下さい!
※WordPressのバージョンが5.9以下の場合は、最新のバージョンに更新して下さい。
参考:リストビュー – サポートフォーラム – WordPress.org 日本語