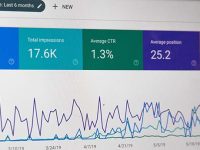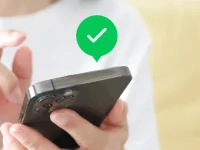【注意!!】「LINE Notify」が2025年3月31日にサービスを終了するため、本記事の内容もそれ以降は利用できなくなります。
こんにちは!スタッフNです。
普及率の高いLINE、インストールしている人はLINEを見ない日はないですね。
いつも見るLINEでGmailに届くメールが見れたら?仕事効率もアップ、レスポンスも上がります。
「メールはパソコンでしか見ない」
「あっちもこっちも見て確認するのは大変」
という方に、特におススメです!これを使えば、メールが見れなくて困ることも減るかもしれません!
LINEをGmailに転送するのに必要なツール3つは、すぐに手に入ります!
- LINE Notify(ラインノティファイ)
Webサービスからの通知を、LINEで受信することが出来る便利なサービスです。
LINEアカウントがあれば、使えます! - Gmailアカウント
転送したい自分のGmailアカウント - Google Apps Script(GAS)
Gmailアカウントにログインした状態で手順のURLをクリックするだけで使えます。
※最後にLINEに届いているか確認をするため、LINEがインストールされているスマートフォンなどはご準備ください。
設定はすべてパソコンで行います!
大まかなステップは3つ!
- LINE Notifyにてアクセストークンを発行
- Google Apps Scriptの設定(Gmailのアカウントでログインします)
- トリガーの設定
初めて聞く名前ばかりかもしれませんが、手順を追ってやっていただくと意外と簡単にできます!
目標!
- パソコンに慣れている人であれば30分~1時間
- 慣れていない人でもゆっくり手順を追って頂ければ1時間半前後
「興味があるけどできるか不安」・「やってみたいけど、難しそうだからやってもらいたい」そんな方は弊社に下記よりお問合せください。有償にて承っております。
始める前にスマホでLINEを要確認!!
1)「LINE」の設定(歯車マーク)→「アカウント」で、「ログイン許可」をON!
※ONになっていない人は、ONにしてから手順をすすめてください。
2)LINEで「LINE Notify」をお友達登録
お友達検索で「@linenotify」と検索してお友達追加してください!
さて!レッツチャレンジ!
GmailをLINEに転送する設定!
Step1
ここからは、パソコンで操作してください!
LINE Notify(ラインノティファイ)でトークンを取得
1.LINE Notifyの公式サイトへアクセス
2.自分のLINEログイン情報で「LINE Notify」にログイン
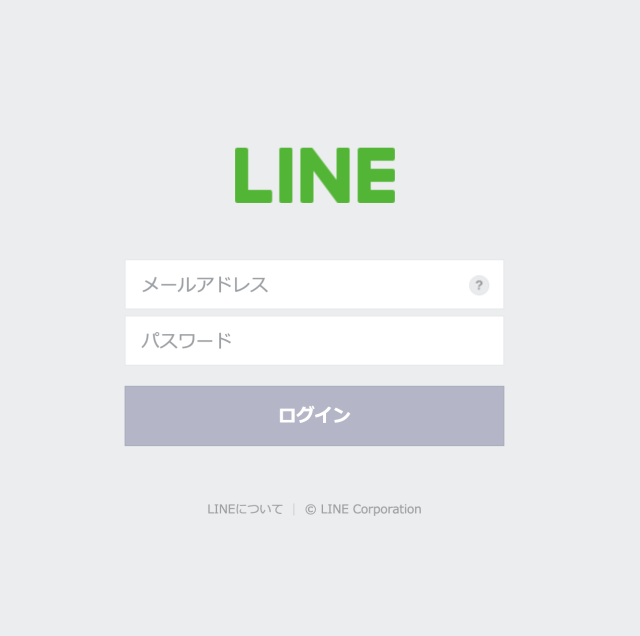
3.名前のところから「マイページ」を開く
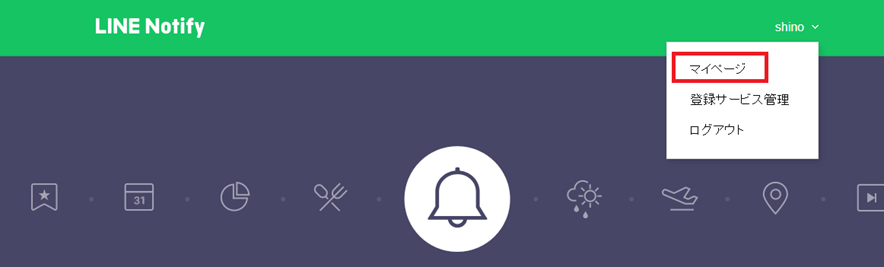
4.「アクセストークンの発行」(開発者向け)を開き、「トークンを発行する」をクリック
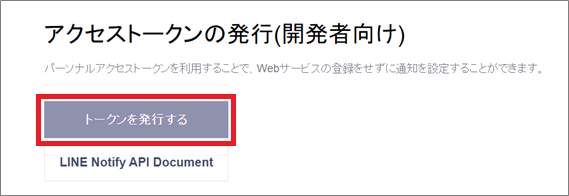
5.「トークン名」を決めて入力し、メールを転送したいトークルームを選択
※トークン名は、通知の際最初に表示されますので、わかりやすい名前がベストです!
例)Gmail転送、メール転送
※トークルームは、自分だけに送りたい場合は一番上に自動で表示される「1:1でLINE Notifyから通知を受け取る」を選択、それ以外のグループに投稿したい場合はグループを選択する。
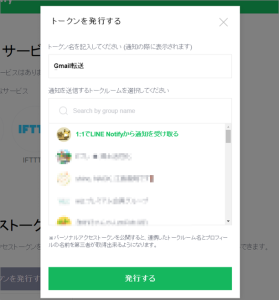
6.発行するをクリックし、発行されたトークンを忘れずにコピーし、画面を閉じる。
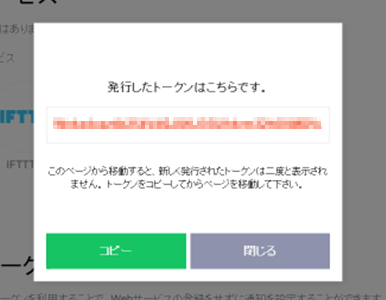
さて!ここからStep2
Google Apps Script(GAS)でLINEへの転送設定
1.Google Apps Scriptの公式ページにアクセスし、「Start Scripting(スクリプトを開始する)」をクリック
※LINEに転送したいGmailのアカウントでログインしていることを確認ください。
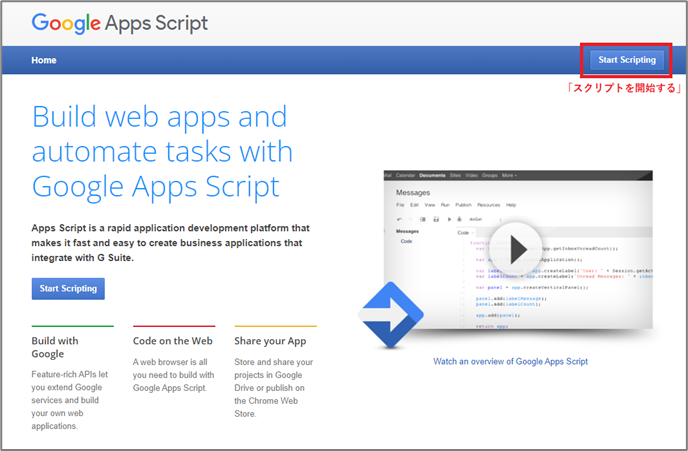
2.「新しいプロジェクト」をクリック
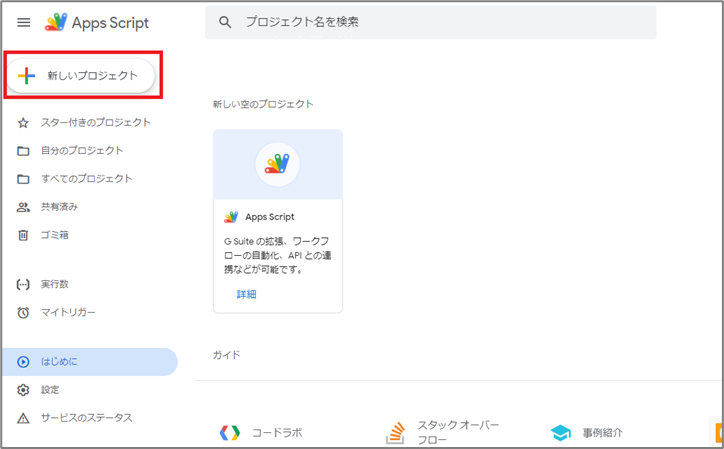
3.下記のコードを削除する
function myFunction() {
}
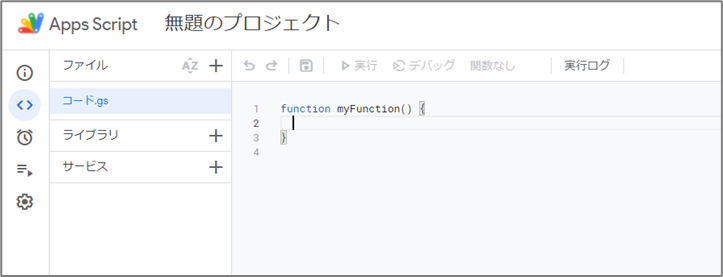
4.下記のコードをコピーし、削除したところに貼り付け
※1行目の”xxxxxxxxxxxxxx”に、先ほどLINE Notifyで取得した「トークン」を入力してください
注意)トークン前後の「”」等が全角になってしまう場合があります。半角になっていることを確認して、保存してください。
var lineToken = "xxxxxxxxxxxxxx"; //LINE notify token
var get_interval = 5; //●分前~現在の新着メールを取得 #--トリガーの時間間隔をこれに合わせる
function send_line(Me){
var payload = {'message' : Me};
var options ={
"method" : "post",
"payload" : payload,
"headers" : {"Authorization" : "Bearer "+ lineToken}
};
UrlFetchApp.fetch("https://notify-api.line.me/api/notify", options);
}
function fetchContactMail() {
//取得間隔
var now_time= Math.floor(new Date().getTime() / 1000) ;//現在時刻を変換
var time_term = now_time - ((60 * get_interval) + 3); //秒にして+3秒しておく
//検索条件指定
var strTerms = '(is:unread after:'+ time_term + ')';
//取得
var myThreads = GmailApp.search(strTerms);
var myMsgs = GmailApp.getMessagesForThreads(myThreads);
var valMsgs = [];
for(var i = 0; i < myMsgs.length;i++){
valMsgs[i] = " " + (myMsgs[i].slice(-1)[0].getDate().getMonth()+1) + "/"+ myMsgs[i].slice(-1)[0].getDate().getDate()
+ " " + myMsgs[i].slice(-1)[0].getDate().getHours() + ":" + myMsgs[i].slice(-1)[0].getDate().getMinutes()
+ "\n[from]" + myMsgs[i].slice(-1)[0].getFrom()
+ "\n\n[subject]" + myMsgs[i].slice(-1)[0].getSubject();
}
return valMsgs;
}
function main() {
new_Me = fetchContactMail()
if(new_Me.length > 0){
for(var i = new_Me.length-1; i >= 0; i--){
send_line(new_Me[i])
}
}
}
5.プロジェクト名を書き換え、保存
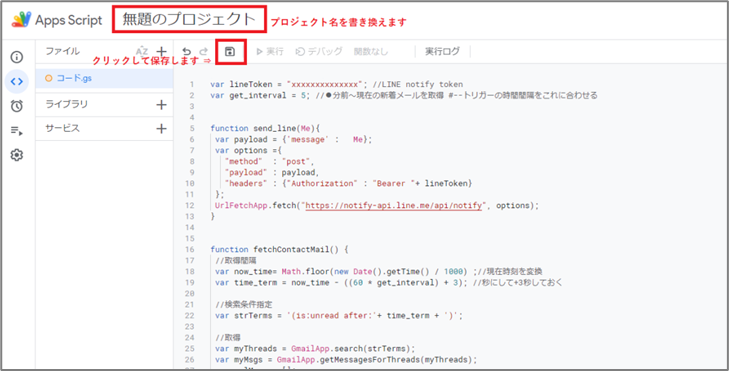
6.アクセス権の設定「send_line」→「main」を選択し、「実行」をクリック
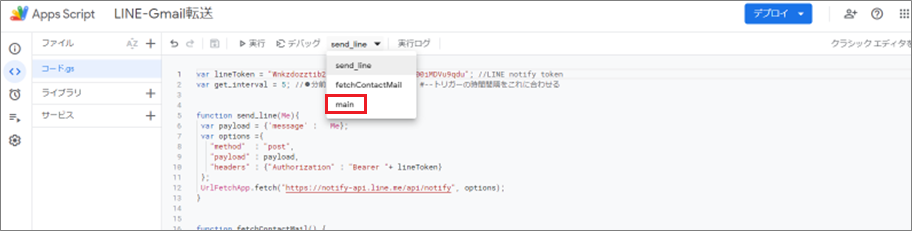
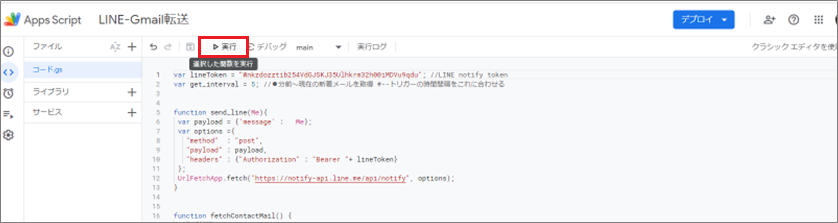
7.「権限を確認」をクリック
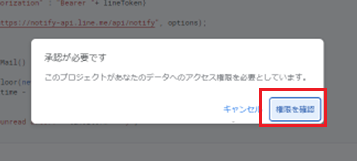
8.連携したいGoogleアカウントを選択
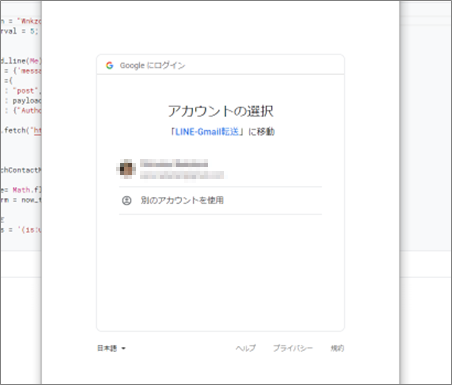
9.「詳細」をクリック後、転送に***移動と書いてある箇所をクリック
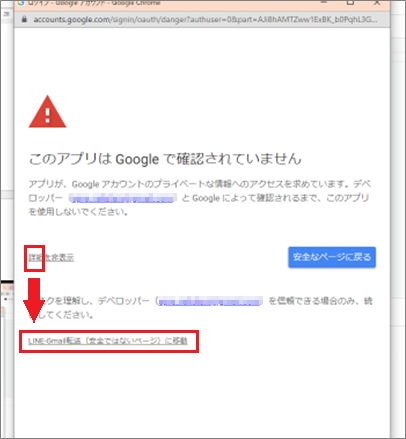
10.連携したアカウントであることを確認し、「許可」をクリック
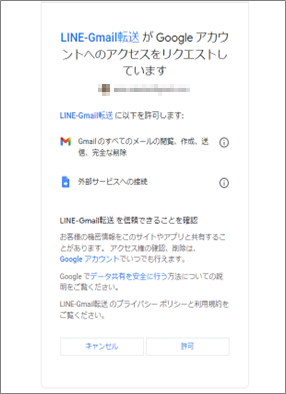
以上でStep2が完了しました!
まず、ここで正常に動作するか確認しましょう。
- テストメールをGmailに送信する
- Google Apps Script(GAS)のエディター・コード画面内で「▷実行」をクリック
- LINEにGmailに届いたメールが転送されていれば成功
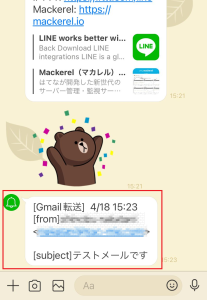
いよいよ自動化!Step3
トリガーの設定
現在の状態では、常にGoogle Apps Script(GAS)のエディター・コード画面内で「▷実行」を押さないと転送されないため、一定時間ごとに自動転送される設定を行います。
1.Step2で作成したGoogle Apps Script(GAS)プロジェクトの画面を開く
2.左の「メニュー」から「トリガー(目覚ましマーク)」をクリック
※目覚ましマークにマウスオンするとでてきます。
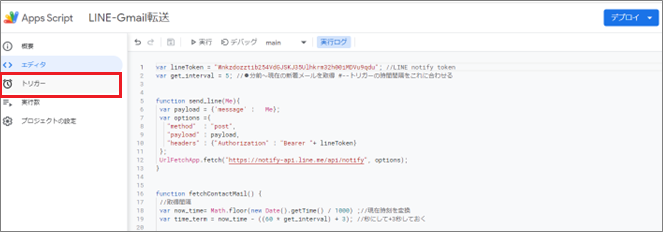
3.右下の「トリガーを追加」をクリック
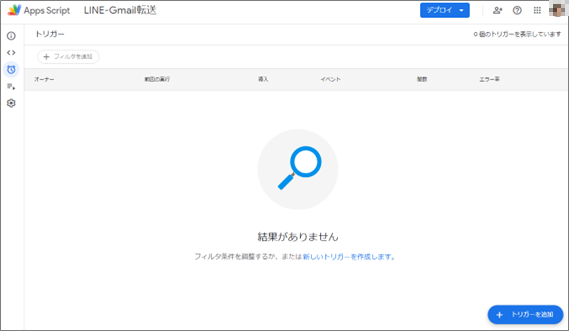
4.下記内容で内容でトリガーを設定
- 実行する関数:main
- 実行するデプロイ:Head
- イベントのソース:時間主導型
- 時間ベースのトリガーのタイプ:分ベースのタイマー
- 時間の間隔:※コード2行目で設定した分を選択(今回の場合は5分でコードを書いているので、5分を選択)
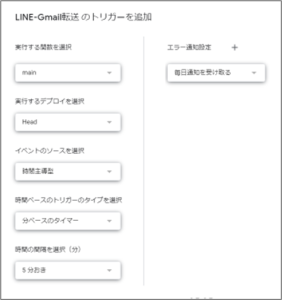
5.最後に少し下にスクロールをして「保存」をクリック
お疲れ様でした!3Step完了です!再度、テスト送信を!
【おまけ1】本文まで見たい!
今回の設定は、Gmailの件名までを通知する形ですが、本文も見たい!という方は、コードを1行追加してください。※下記画像を参考に33行目に追加してください。
(追加しているコード: + “\n\n[Message]\n”+ myMsgs[i].slice(-1)[0].getPlainBody();)
※32行目、行の一番最後の ; は削除ください!(補足追記:2020/07/05)
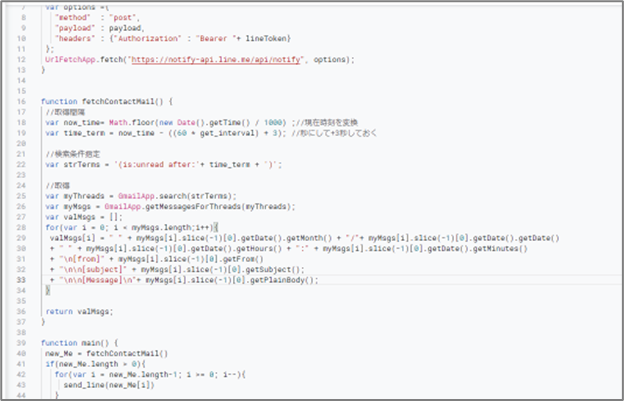
【おまけ2】一次的に転送をストップする
ここまでできた方で、一旦ストップさせたい!という方は、トリガーを削除してください。
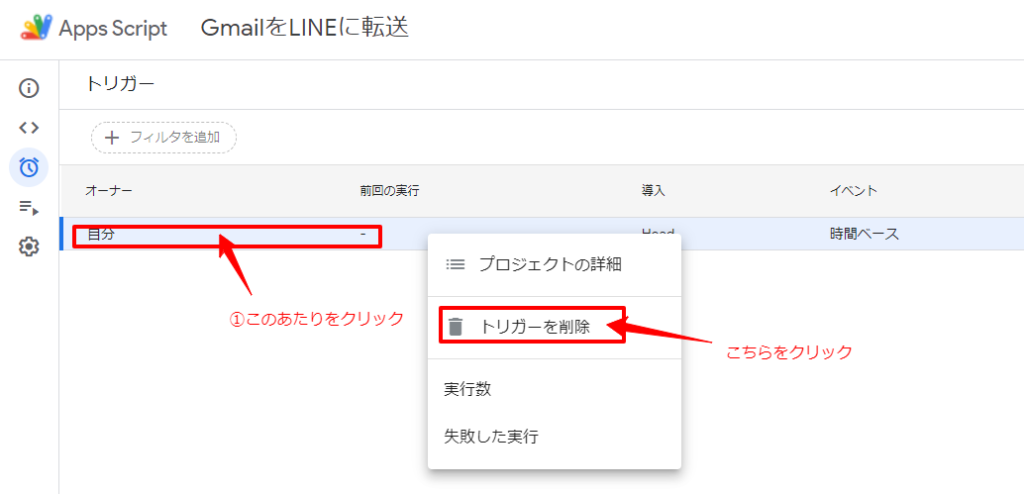
うまく活用して便利に使おう!
いかがでしたでしょうか?できましたでしょうか?できたら嬉しいですよね!
すべてのメールが転送されては困る!という方向けに、後日、一定の「件名」のメールだけ、または一定の「送信元」のメールだけを転送する設定をお伝えする予定です。
上手く動かなかった方は、Zoomにてフォロー(有償)させていただきます。
お問い合わせよりメール2往復までは無料です。3回目より有償とさせていただきます。
「こんなことはできるの?」というご相談もお気軽にお寄せください。